Здесь Вы найдете основы работы с Google Drive, которые могут Вам пригодится для работы в нашей компании
- Загрузка (импорт) на Google Drive
- Создание файлов/папок
- Совместная работа с файлами/папками
- Предоставление Права доступа к файлам/папкам Google Drive
- Поиск файлов/папок
Что такое Гугл Драйв? Или, скорее, просто драйв. Если вы слышите фразу “залей на драйв”, “расшарь мне ссылку на драйв” и подобное – это касается именно данного сервиса. Это облачное хранилище данных: файлов, документов, таблиц и т. д. Все рабочие документы должны находится на нашем драйве.
Что бы попасть на Google Drive, необходимо открыть страницу drive.google.com и войти в аккаунт Google.
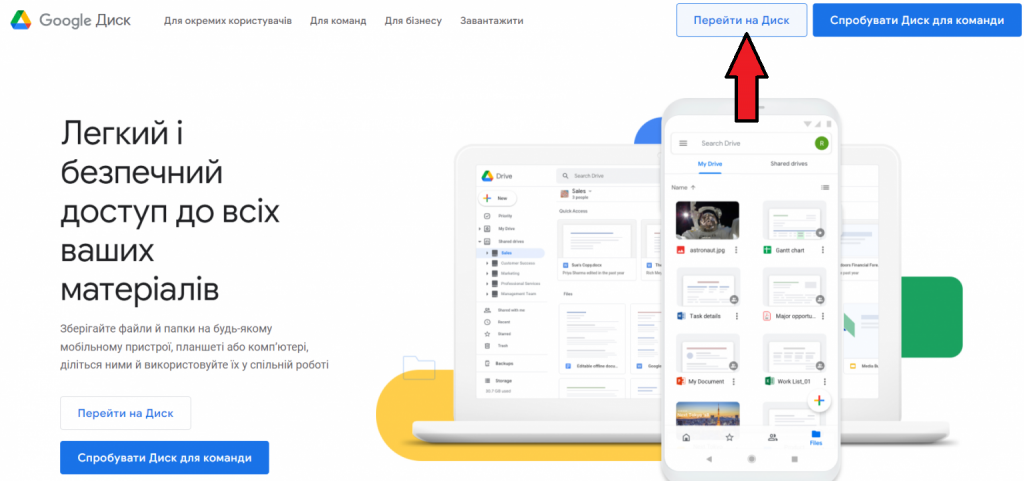
Загрузка (импорт) на Google Drive
Есть 2 основных способа импорта файлов/папок в Google Drive, помимо синхронизации.
Загрузка через контекстное меню:
- Нажать на кнопку «Создать» в области шапки; или вызвать контекстное меню, нажав на «Мой диск» в области навигации; или вызвать контекстное меню в любом месте рабочей области;
- В выпадающем меню выбрать «Загрузить папку» или «Загрузить файлы»;
- В открывшемся окне выбрать нужные файлы/папки и нажать «Отправить».
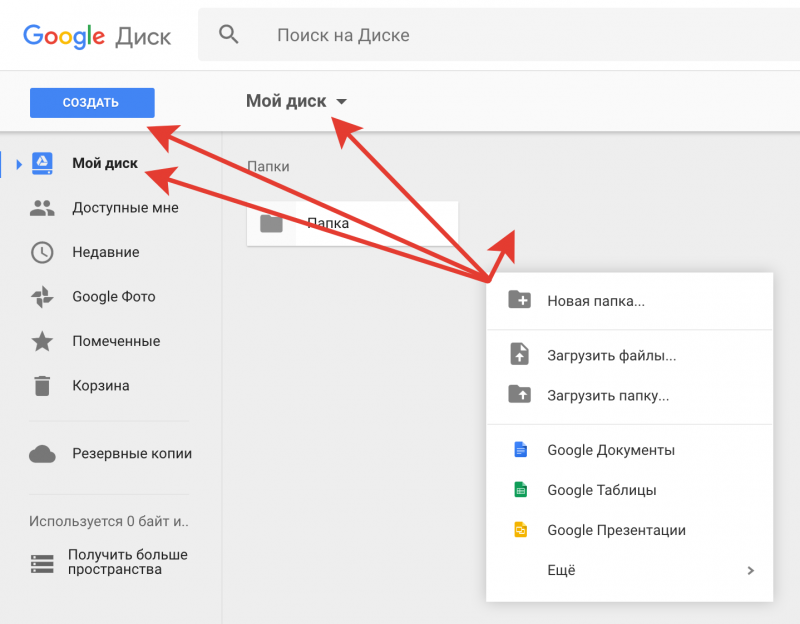
Загрузка файлов/папок перетаскиванием:
- Выделить любой файл/папку на локальном устройстве;
- Перетащить файл/папку курсором на рабочую область;
- Дождаться появления надписи «Перемещенные файлы будут сразу загружены в эту папку» и отпустить файл/папку.

Создание файлов/папок
Google Drive позволяет создавать папки и некоторые типы файлов: Документы, Таблицы. В нашей компании мы активно используем и то, и другое. Отличительная особенность этих документов заключается в том, что их не нужно передавать. Можно просто настроить доступ и сбросить ссылку другому работнику. Вы можете совместно редактировать документы. У всех коллег с общим доступом будут одновременно отображаться изменения. Именно поэтому, любые документы и таблицы мы создаем только в формате гугл документов, никак иначе.
Для создания файлов/папок:
- Нажать на кнопку «Создать» в области шапки; или вызвать контекстное меню, нажав на «Мой диск» в области навигации; или вызвать контекстное меню в любом месте рабочей области;
2. В выпадающем меню выбрать «Новая папка», или тип нужного файла
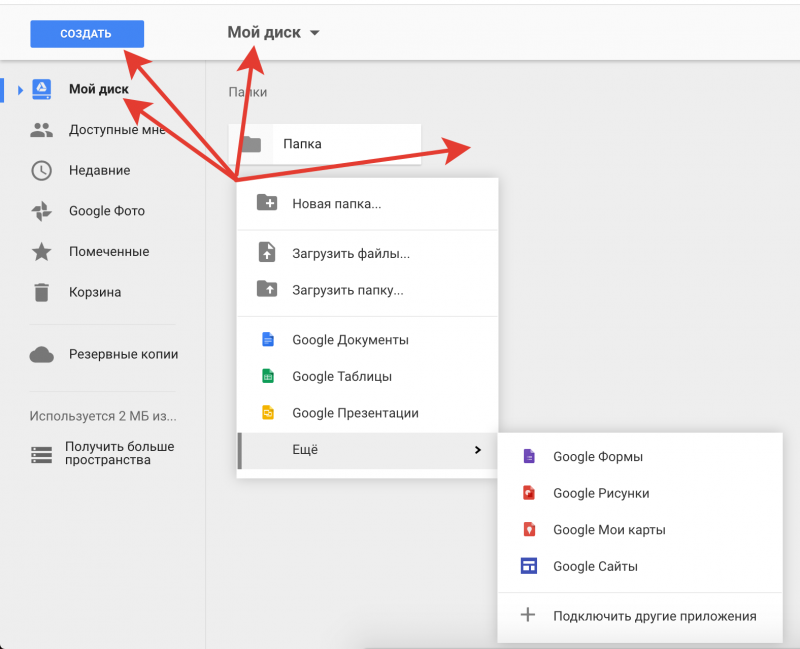
Помимо создания, Вы можете делать все возможные действия с документами в пределах вашего драйва: удаление, переименование, перемещение в папки и т. д. А случайно удаленные файлы, можно восстановить из корзины.
Совместная работа с файлами/папками
Как писалось выше, одним из главных достоинств Google Drive, является функция предоставления доступа к своим файлам/папкам другим пользователям компании.
Предоставляя доступ к файлам/папкам другим пользователям, Вы можете настроить какими правами они будут обладать, по отношению к вашим документам (просмотром, редактированием, комментированием). Для каждого сотрудника, получившего доступ, можно задать различные уровни доступа в расширенных настройках.
Предоставляя совместный доступ к документам коллегам, не забудьте в обязательном порядке открыть файлы для редактирования руководителям: niko@rh-s.com, deliri9@gmail.com, sales@rh-s.com
Предоставление права доступа к файлам/папкам Google Drive
Вы услышали слово “расшарь” мне файл, открой доступ. Это означает предоставить доступ к файлам/папкам другим пользователям.
Как же это сделать?
- Выбрать нужный файл/папку;
- Нажать на иконку «Включить доступ по ссылке»:
- Значок появится в области шапки;
- Также, его можно найти в контекстном меню;
- Откроется окно, в котором будет ссылка для доступа к вашему файлу/папке.
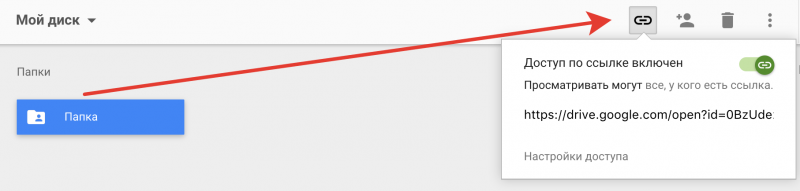
Так же можно сделать для любого файла, будь-то таблица или документ.
Совместная работа с настройкой прав
- Выбрать нужный файл/папку;
- Нажать на иконку «Совместный доступ»:
- Значок появится в области шапки;
- Также, его можно найти в контекстном меню.
- Откроется окно настроек совместного доступа к файлу/папке.
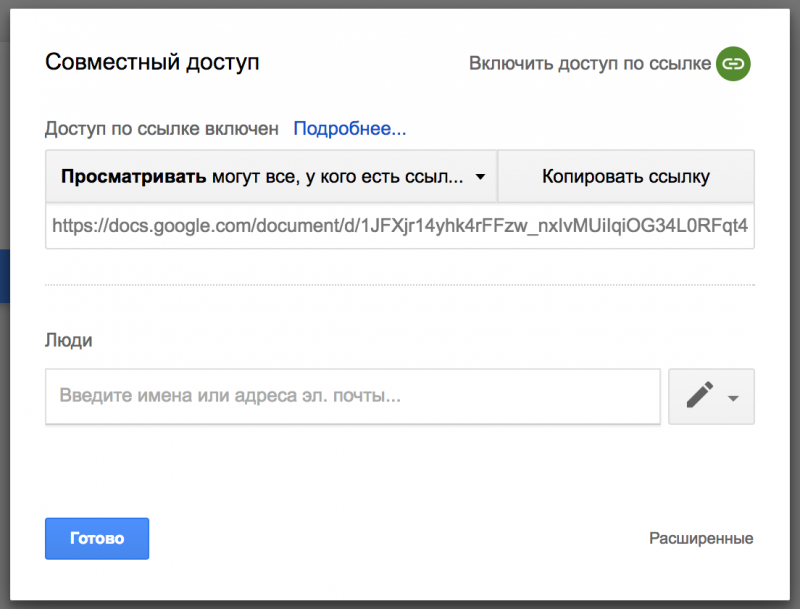
Виды прав работы с файлами/папками
- «Владелец» — полные права на управление файлами и доступами к ним. Обладает только тот пользователь, в Google Drive которого, хранится файл/папка;
- «Редактирование» — права на редактирование/советы и комментирование файла, а также организацию и удаление файлов в папке, если Вы даете доступ по ссылке на папку с документами;
- «Комментирование» — права на советы и комментирование файла (опция доступна только для файлов);
- «Перемещение и изменение» — права на перемещение файлов/папок и редактирование файлов (опция доступна только для папок);
- «Просмотр» — права на чтение файла.
Уровни доступности файлов/папок:
- «Для всех в интернете» — файл/папка будут индексироваться поисковыми системами и участвовать в общем поиске;
- «Для всех, у кого есть ссылка» — файл/папка будут доступны только по ссылке. После перехода пользователем по ссылке, документ появится в разделе «Доступные мне»;
- «Для всех в домене Remote Helpers» — файл/папка появятся в разделе «Доступные мне» у всех пользователей из корпоративного домена;
- «Для всех в домене Remote Helpers , у кого есть ссылка» — файл/папка будут доступны только по ссылке для всех из корпоративного домена. После перехода пользователем по ссылке документ появится в разделе «Доступные мне»;
- «Для выбранных пользователей» — файл/папка будут доступны только пользователям с конкретно указанным логином.
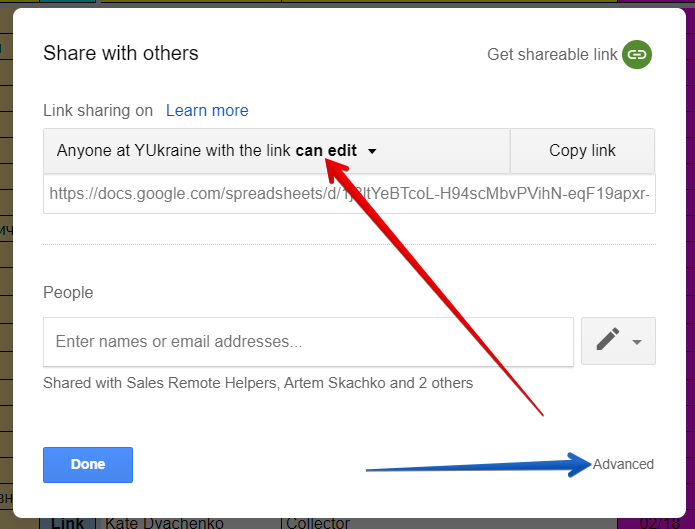
Поиск файлов/папок
Так как это сервис компании google, было бы странно, если бы они не сделали мощный и интеллектуальный поиск.
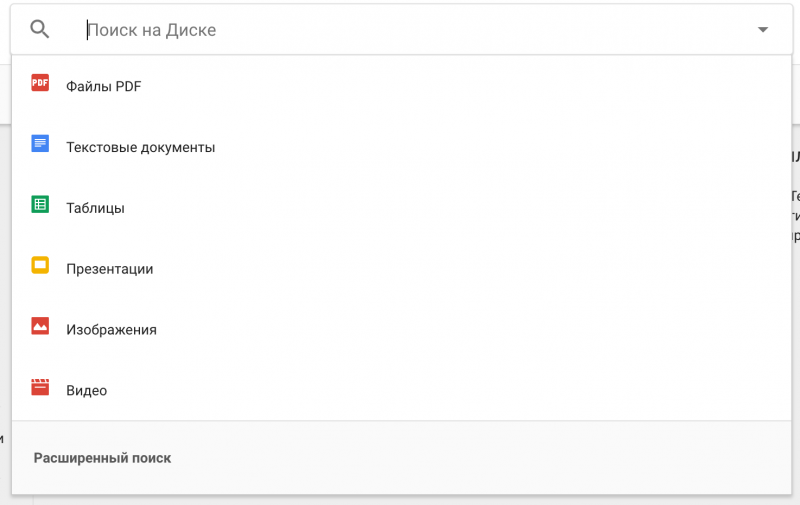
При выборе «Расширенный поиск» можно более точно настроить, что и где Вы хотите найти.
Искать можно по следующим настройкам:
- Тип файла или папки;
- Уровень доступности документа;
- Включить/исключить из поиска разделы «Корзина» и «Помеченные»;
- Дата последнего изменения;
- По названии файла/папки;
- По содержании файла;
- По соавторам.
Итак, Вы только узнали основы работы с драйвом, самый минимум, но этого уже достаточно для начала работы