В этом уроке мы начнем нашу главу об интерфейсе Photoshop с краткого обзора основных функций, которые может предложить интерфейс. С Photoshop мы можем многое сделать, и за эти годы Photoshop превратился в масштабную программу. Но сам интерфейс на самом деле довольно прост. На самом деле, есть только несколько разделов, о которых нам нужно знать. Мы рассмотрим каждый из них в этом уроке.
Мы начнем с окна документа, основной области, где мы видим и редактируем наше изображение. Затем мы посмотрим на панель инструментов, где мы находим множество инструментов Photoshop. С панелью инструментов напрямую связана панель параметров . На панели параметров отображаются параметры выбранного нами инструмента. Строка меню в верхней части интерфейса содержит все виды опций и команд, связанных с файлами, редактированием изображений, выделениями, слоями, типом и многим другим. А область панели справа – это то место, где мы находим и используем множество панелей, с которыми нам позволяет работать Photoshop. Мы в общих чертах рассмотрим все эти функции здесь и рассмотрим некоторые из них более подробно в других уроках в этой главе.
Мы также узнаем о новой функции поиска, которая была недавно добавлена в Photoshop. И мы впервые посмотрим на рабочие пространства и на то, как они настраивают внешний вид интерфейса. Я буду использовать Photoshop CC, но этот учебник также совместим с Photoshop CS6. Это первый из 10 уроков в нашей серии «Изучение интерфейса Photoshop». Давайте начнем!
Интерфейс Photoshop
Вот как выглядит интерфейс Photoshop после того, как мы открыли изображение. Все об открытии изображений мы узнали в предыдущей главе этой серии тренингов (супер-восхитительная фотография из Adobe Stock):
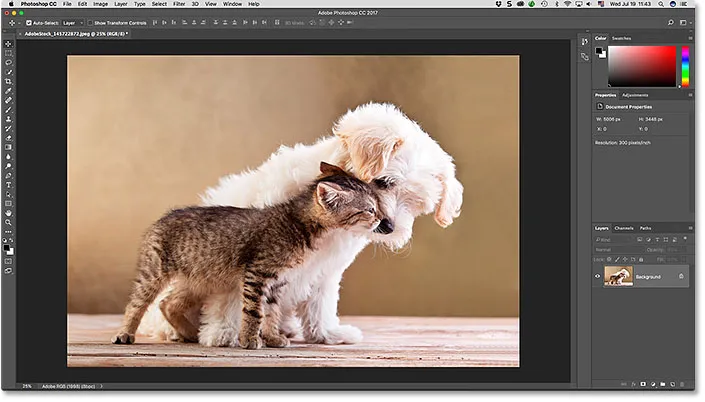
Интерфейс Photoshop CC. Фото предоставлено: Adobe Stock.
Окно документа
Окно документа – это большая область в центре интерфейса, где отображается изображение. Здесь же мы редактируем изображение. Фактическая область, где изображение является видимым, называется холстом . Темная область, окружающая изображение – это монтажная доска . На самом деле монтажная доска не служит какой-либо другой цели, кроме как заполнить пространство вокруг изображения, когда само изображение слишком мало, чтобы заполнить все окно документа:
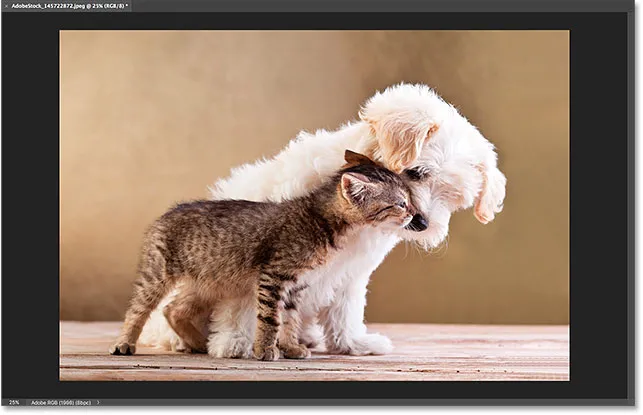
В окне документа отображается изображение.
Вкладка «Документ»
В верхней части окна документа находится вкладка документа. На вкладке отображается имя и тип файла документа («AdobeStock_145722872.jpeg.webp») и его текущий уровень масштабирования (25%). Вкладка также позволяет переключаться между окнами документов, когда в Photoshop открыто более одного изображения. Подробнее о работе с несколькими документами мы узнаем на следующем уроке:
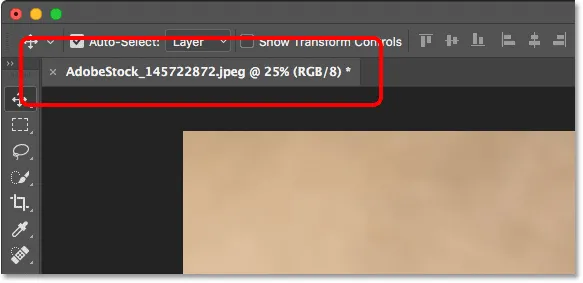
Вкладка окна документа.
Уровень масштабирования и строка состояния
В левом нижнем углу окна документа мы найдем дополнительную информацию об изображении. Текущий уровень масштабирования отображается так же, как на вкладке документа. А справа от уровня масштабирования находится строка состояния . По умолчанию в строке состояния отображается цветовой профиль изображения. В моем случае это Adobe RGB (1998). Ваш может сказать что-то другое, например, sRGB IEC61966-2.1. Мы узнали о цветовых профилях в руководстве по основным настройкам Photoshop в главе 1:
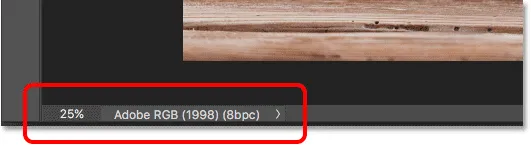
Текущий уровень масштабирования документа (слева) и строка состояния (справа).
Нажмите и удерживайте строку состояния, чтобы просмотреть дополнительную информацию об изображении, такую как его ширина и высота, разрешение и информация о цвете (каналы):
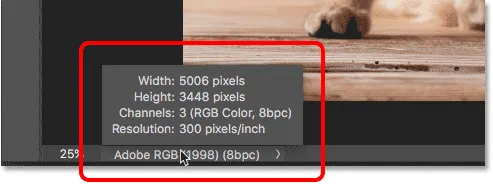
Строка состояния отображает больше информации об изображении, когда вы нажимаете и удерживаете его.
Вы также можете изменить тип информации, отображаемой в строке состояния. Нажмите на стрелку справа от строки состояния, чтобы открыть меню, в котором вы можете выбрать просмотр различных деталей, таких как Размеры документа (размер файла) или Размеры (ширина, высота и разрешение). Я оставлю его по умолчанию, профиль документа:
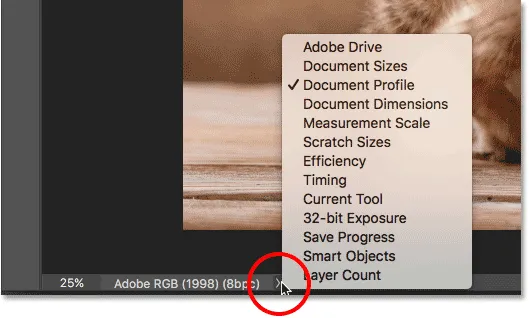
Используйте строку состояния, чтобы просмотреть много типов информации о вашем документе.
Панель инструментов
Панель инструментов (также известная как Панель инструментов или Панель инструментов) – это то место, где Photoshop хранит все свои инструменты. Вы найдете его в левой части интерфейса Photoshop. Есть инструменты для выбора, редактирования и ретуширования изображений, для рисования, добавления типа или формы в ваш документ и многое другое:
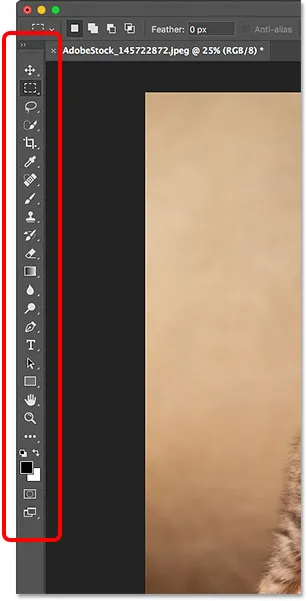
Панель инструментов в фотошопе.
Расширение панели инструментов
По умолчанию панель инструментов отображается в виде одного длинного столбца инструментов. Нажатие на двойные стрелки вверху развернет панель инструментов в более короткий двойной столбец. Снова нажмите стрелки, чтобы вернуться к макету с одним столбцом:
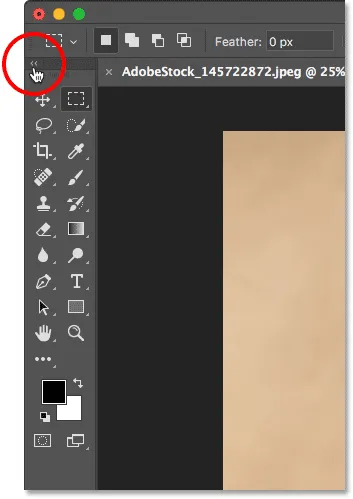
Панель инструментов можно просматривать как один (по умолчанию) или двойной столбец.
Скрытые инструменты панели инструментов
Фотошоп включает в себя множество инструментов. На самом деле, инструментов намного больше, чем мы видим. Большинство инструментов на Панели инструментов имеют другие инструменты, вложенные в них в одном месте. Нажмите и удерживайте значок инструмента, чтобы просмотреть меню других инструментов, скрывающихся за ним.
Например, по умолчанию выбран инструмент « Прямоугольная область» . Это второй инструмент сверху. Если я нажму и удержу значок Rectangular Marquee Tool, появится всплывающее меню. Меню показывает мне, что инструмент Elliptical Marquee Tool, Single Row Marquee Tool и Single Column Marquee Tool также могут быть выбраны из одной и той же точки. Мы узнаем больше о Панели инструментов в следующем уроке и узнаем, как использовать инструменты Photoshop на других уроках в этой серии тренингов:
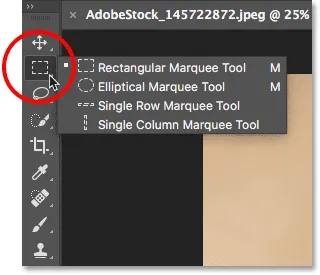
Большинство точек на панели инструментов содержат несколько инструментов, а не только один.
Панель параметров
С панелью инструментов напрямую связана панель настроек Photoshop. Панель параметров отображает параметры для любого инструмента, который мы выбрали на панели инструментов. Панель параметров находится в верхней части интерфейса, прямо над окном документа. Здесь мы видим, что, поскольку в настоящее время у меня выбран инструмент «Прямоугольный маркер», на панели параметров отображаются параметры инструмента «Прямоугольный маркер»:

Параметры выбранного инструмента отображаются на панели параметров.
Если я выберу другой инструмент на панели инструментов, например, инструмент обрезки :
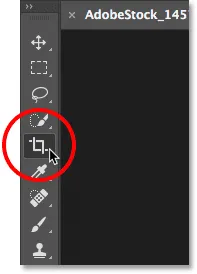
Выбор инструмента Crop.
Затем параметры на панели параметров изменятся. Вместо того, чтобы видеть опции для Rectangular Marquee Tool, мы теперь видим опции для Crop Tool:

Панель параметров обновляется каждый раз, когда выбирается новый инструмент.
Панель меню
В самом верху интерфейса Photoshop находится строка меню . Строка меню – это место, где мы находим различные опции и команды, все сгруппированы по категориям. Например, меню « Файл» содержит параметры для открытия, сохранения и закрытия документов. В меню Layer перечислены параметры для работы со слоями. Многие фильтры Photoshop находятся в меню « Фильтр» и т. Д. Мы не будем здесь разбираться во всех категориях и пунктах меню, но узнаем все о них в будущих уроках, когда они станут важными. Обратите внимание, что категория «Photoshop CC» слева от строки меню на снимке экрана находится только в версии Photoshop для Mac:
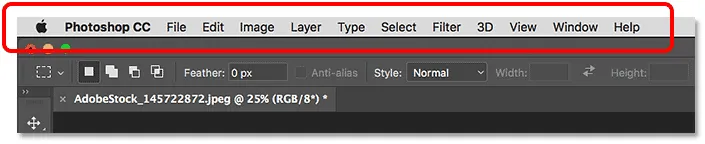
Строка меню проходит вдоль верхней части Photoshop.
Панели
В правой части интерфейса Photoshop мы находим панели . Панели дают нам доступ ко всем видам команд и опций, и для разных задач существуют разные панели. Наиболее важной панелью является панель Layers. Здесь мы добавляем, удаляем и работаем со слоями в нашем документе. Но есть и много других панелей, которые мы рассмотрим позже:
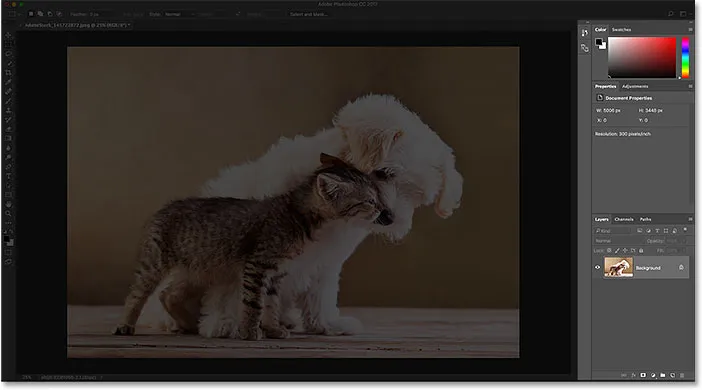
Панели расположены в колонке справа от Photoshop.
Панельные группы
Для экономии места на экране Adobe группирует связанные панели. Например, давайте посмотрим на панель «Слои». Как и в окне документа, каждая панель имеет вкладку в верхней части, которая отображает название панели. Обратите внимание, что есть две другие вкладки справа от вкладки Layers. Один говорит Каналы, а другой – Пути . Это другие панели, которые вложены в панель слоев в той же группе панелей . Имя панели, которая в данный момент открыта в группе (в данном случае панель «Слои»), выглядит ярче, чем остальные:
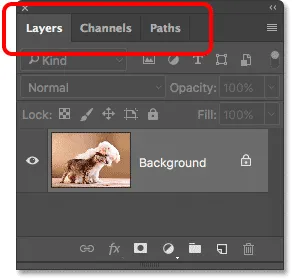
Панель «Слои» является одной из трех панелей в группе.
Переключение между панелями в группе
Чтобы переключиться на другую панель в группе, нажмите на ее вкладку. Здесь я открыл панель каналов. Чтобы переключиться обратно на панель «Слои», снова нажмите на ее вкладку:
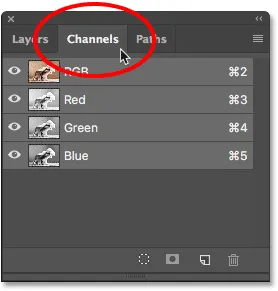
Нажмите вкладки в группе, чтобы переключаться между панелями.
Где найти больше панелей в фотошопе
По умолчанию сначала отображается только несколько панелей. Но в Photoshop нам доступно гораздо больше панелей. Вы найдете полный список панелей в меню « Окно» в строке меню:
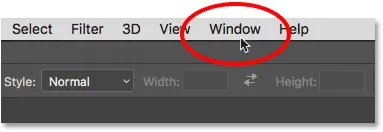
Выбор категории окна в строке меню.
Панели перечислены в одном длинном столбце. Я разделил столбец пополам, чтобы он лучше подходил к странице. Чтобы выбрать панель, нажмите на ее имя в списке. Галочка слева от названия панели означает, что панель уже открыта. Выбор панели, которая уже открыта, закроет ее.
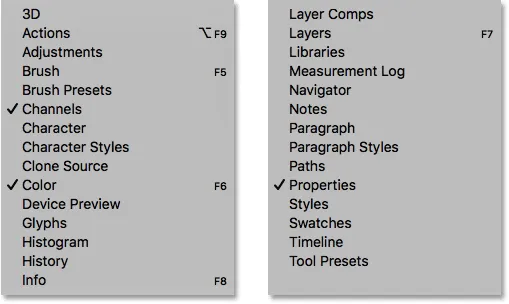
Все панели Photoshop доступны из меню «Окно».
Панель поиска
Новым в Photoshop CC является панель поиска . Панель поиска позволяет нам быстро находить инструменты или команды в Photoshop, а также учебные пособия на разные темы или изображения из Adobe Stock. Чтобы использовать функцию поиска, щелкните значок поиска (увеличительное стекло) в правом верхнем углу фотошопа. Вы найдете его прямо над колонкой панели. Если вы используете Photoshop CC, но не видите значок поиска, убедитесь, что ваша копия Photoshop обновлена:
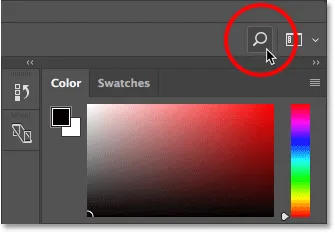
Нажав на значок поиска (доступно только в Photoshop CC).
При нажатии на значок открывается панель поиска. Введите поисковый запрос вверху. Например, я введу «Урожай». Панель поиска расширяется, чтобы показать вам результаты. Здесь мы видим, что при поиске «Обрезать» были найдены Photoshop’s Crop Tool и Perspective Crop Tool . Он также нашел команду « Кадрировать и выпрямить фотографии», команду « Обрезать» и команду « Кадрировать» . Нажмите на любой инструмент или команду в списке, чтобы быстро выбрать его. Ниже приведены инструменты и команды Adobe по обучению кадрированию и выпрямлению фотографий, а также изображений, связанных с «Обрезка» в Adobe Stock (хотя на самом деле я думал о выращивании сельскохозяйственных культур). Нажав на учебник или изображение, вы запустите веб-браузер и перейдете на веб-сайт Adobe или Adobe Stock.
Непосредственно под поисковым запросом вверху находится меню, позволяющее ограничить тип результатов. По умолчанию все выбрано. Чтобы ограничить результаты только инструментами, панелями и командами Photoshop, выберите Photoshop . Для учебных пособий по вашему поисковому запросу выберите « Учиться» . И для просмотра только изображений из Adobe Stock выберите Stock :

Используйте функцию поиска, чтобы быстро найти то, что вы ищете.
Workspaces
Наконец, давайте посмотрим на рабочие пространства. Рабочая область в Photoshop – это набор настроек и расположение различных элементов интерфейса. Рабочие пространства могут контролировать, какие из панелей Photoshop отображаются на экране, а также как эти панели расположены. Рабочая область может изменить расположение инструментов на панели инструментов. Элементы в строке меню, наряду с сочетаниями клавиш, также можно настраивать как часть рабочего пространства.
По умолчанию Photoshop использует рабочую область, известную как Essentials . Рабочая область Essentials – это общее универсальное рабочее пространство с макетом интерфейса, подходящим для различных задач. Но есть и другие рабочие пространства на выбор. Мы можем переключаться между рабочими пространствами, используя параметр « Рабочее пространство» в правом верхнем углу Photoshop. В Photoshop CC параметр «Рабочая область» представлен значком. В Photoshop CS6 это поле выбора, в котором отображается имя выбранного в данный момент рабочего пространства:
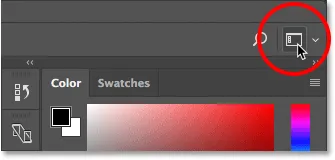
Значок рабочей области в Photoshop CC.
Нажмите на значок (или поле выбора), чтобы открыть меню других рабочих областей, из которых мы можем выбрать. Photoshop включает в себя несколько встроенных рабочих пространств. Каждый из них настраивает интерфейс для конкретного типа работы. Как я уже говорил, Essentials – это общее универсальное рабочее пространство. Если вы веб-дизайнер, вы можете переключиться на рабочую область « Графика» и «Веб» . Для редактирования изображений хорошим выбором является рабочее пространство « Фотография» . Следите за своими панелями и панелью инструментов при переключении между рабочими пространствами, чтобы увидеть, что меняется.
Мы рассмотрим более подробно рабочие пространства, включая способы создания и сохранения собственных пользовательских рабочих пространств, в другом учебном пособии. Обратите внимание, что во всех наших руководствах используется рабочее пространство Essentials по умолчанию, поэтому я рекомендую придерживаться Essentials во время изучения Photoshop:
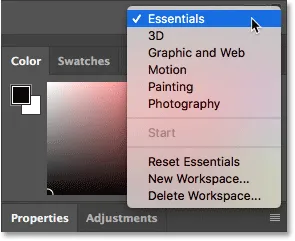
Используйте меню «Рабочая область», чтобы легко переключаться между рабочими областями.