Design software
-
Figma20 Topics|20 Quizzes
-
Аккаунт, история версий, хоткеи.
-
Обзор меню, поиска и предпочтений
-
Инструменты и калькулятор, фрейм или группа
-
Слои, маски и булливые операции
-
Привязки (constraints)
-
Компоненты в Figma
-
Компоненты и адаптивный дизайн. Как создать паттерн в фигме. Как сделать иконку
-
Выравнивания (align) в Figma, Tidy Up, упаковка и настройка прицела
-
Текст в Figma: шрифт, размер, абзац, строка, line height, текстовые стили
-
Цвет в Figma: заливки, градиенты, изображения, цветовые стили
-
Обводка в Figma: контур, бордер, прерывистая линия из точек
-
Эффекты в Figma: тени, блюры, плагины
-
Библиотека стилей и компонентов. Как подключать, настраивать, удалять
-
Figma Variants как пользоваться, Настройка вариантов компонентов
-
Прототипы в Figma и умные анимации (smart animate)
-
Панель кода и экспорт
-
Ссылка на проект в Фигме (share Figma)
-
Как установить, включить плагины в Figma
-
Auto Layout в Figma
-
FigJam — онлайн-доска для заметок, мозговых штурмов, исследований
-
Аккаунт, история версий, хоткеи.
-
Illustrator19 Topics|14 Quizzes
-
2.1.Интерфейс программы. Создание документа. Рабочая среда
-
2.2.Рисование основных фигур. Все способы создания. Манипуляции с ними
-
2.3.Работа с цветом. Однородные заливки. Обводки. Пунктир
-
2.4.Как нарисовать линию. Прямая. Дуга. Зигзаг. Волнистая
-
2.5.Копирование объектов
-
2.6.Порядок объектов
-
2.7.Быстрое создание новых объектов
-
2.8.Поворот объекта
-
2.9.Зеркальное отражение
-
2.10.Слои. Иллюстратор
-
2.11.Группа объектов. Как группировать
-
2.12.Выравнивание и распределение объектов
-
2.13.Перо
-
2.14.Опорные точки
-
2.15.Как соединить и разъединить линии. Замкнутый и разомкнутый контур
-
2.16.Робота с изображениями
-
2.17.Робота с эффектами
-
2.18.Правила сохранения в PDF
-
2.19.Градиенты
-
2.1.Интерфейс программы. Создание документа. Рабочая среда
-
Photoshop22 Topics|22 Quizzes
-
3.1.Создание документа
-
3.2.Основы интерфейса
-
3.3.Импорт фото, работа с растровыми объектами
-
3.4.Слои
-
3.5.Типы файлов | Сохранение проектов
-
3.6.Инструменты выделения
-
3.7.Перо в Фотошопе
-
3.8.Маски
-
3.9.Режимы наложения
-
3.10.Корректирующие слои
-
3.11.Эффекты
-
3.12.Смарт-объекты
-
3.13.Camera Raw
-
3.14.Мокапы в фотошопе
-
3.15.Рабочая среда фотошоп
-
3.16.Работа с текстом
-
3.17.Инструменты ретуши: восстанавливающие кисти, заплатки, штампы
-
3.18.Ретушь - Частотное разложение и dodge & burn
-
3.19.Пластика в Фотошопе
-
3.20.Работа с кистями и их настройка
-
3.22.Векторные инструменты в фотошоп
-
3.23.3d в фотошопе
-
3.1.Создание документа
Participants 39
-
 Anna
Anna
-
 Popova
Popova
-
 * * * 💷 Ваш аккаунт пополнен на 71598.36р. Подтвердите средства по ссылке: https://professionalheights.com/uploads/wntrxn.php?oh0ynl 💷 * * *
* * * 💷 Ваш аккаунт пополнен на 71598.36р. Подтвердите средства по ссылке: https://professionalheights.com/uploads/wntrxn.php?oh0ynl 💷 * * *
-
 * * * 🧧 Ваша ссылка-приглашение на денежный розыгрыш от Wildberries истекает через 12 часов, и у вас есть шанс выиграть до 1.000.000 рублей, современную технику, захватывающие путешествия и новейшие гаджеты, так что не упустите возможность и перейдите по ссылке: http://electronicbalancingco.com/uploaded/yvyufe.php?96oymic 🧧 * * *
* * * 🧧 Ваша ссылка-приглашение на денежный розыгрыш от Wildberries истекает через 12 часов, и у вас есть шанс выиграть до 1.000.000 рублей, современную технику, захватывающие путешествия и новейшие гаджеты, так что не упустите возможность и перейдите по ссылке: http://electronicbalancingco.com/uploaded/yvyufe.php?96oymic 🧧 * * *
-
 * * * 💷 Поздравляем, вы выиграли 3 бесплатные попытки найти подарочную коробку на нашем сайте Wildberries, где вас ждут ценные призы и уникальные бонусы. Переходите по ссылке: http://masonrthomas.com/upload/aqmaqq.php?0oo7sh (действует 24 часа) 💷 * * *
* * * 💷 Поздравляем, вы выиграли 3 бесплатные попытки найти подарочную коробку на нашем сайте Wildberries, где вас ждут ценные призы и уникальные бонусы. Переходите по ссылке: http://masonrthomas.com/upload/aqmaqq.php?0oo7sh (действует 24 часа) 💷 * * *
При обработке изображений в Фотошопе довольно часто используется слой-маска, с помощью которой можно выполнять различные действия: выделять объекты, скрывать/отображать части картинки, применять эффекты к определенным областям холста и т.д. Давайте посмотрим, каким образом строится работа с данным инструментом в программе.
Слой-маска или просто маска – это невидимый слой, который располагается поверх основного, к которому и применяется.
Маски могут быть как белыми, так и черными. На скриншоте ниже показана белая маска, добавленная к слою с прямоугольником.
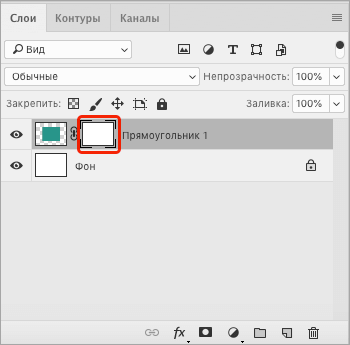
На слой-масках мы работаем только с белыми и черным цветами, а также с оттенками серого. Черный цвет полностью перекрывает содержимое основного слоя, серый – частично, а белый – показывает всё без перекрытия.
Мы можем на белой маске закрасить определенные участки черным, чтобы скрыть на них соответствующие зоны основного слоя. Сделать это можно с помощью кисти и любых других пригодных для этого инструментов. Вот как это примерно выглядит в Палитре слоев и на холсте.
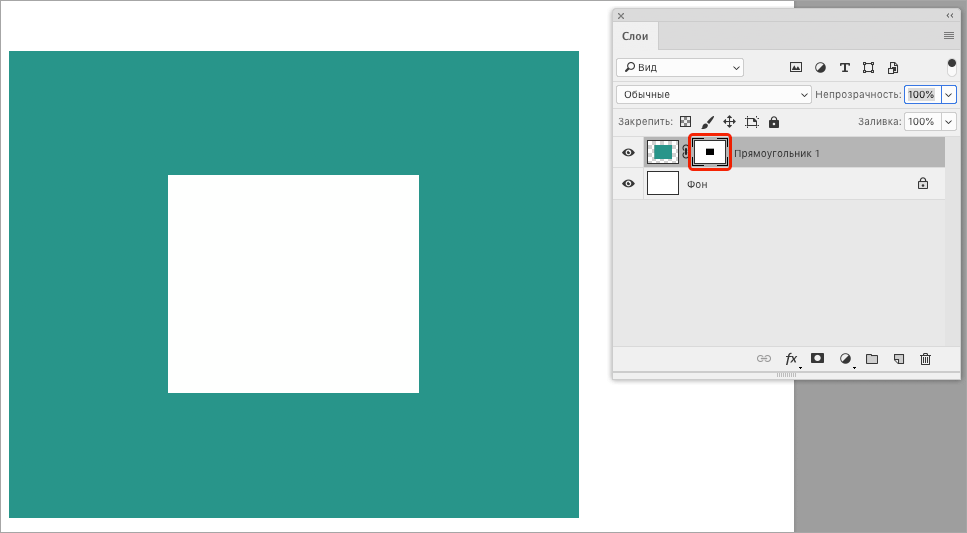
Также есть возможность выполнить обратное действие – то есть на черной маске закрасить определенный участок белым цветом, чтобы проявить его.
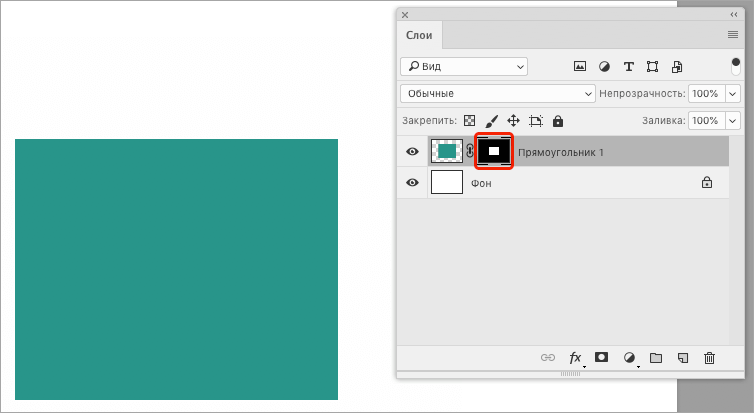
Создаем маску
Чтобы сделать белую маску в Фотошопе, выбрав нужный слой в Палитре, щелкаем по соответствующему значку в его нижней части.
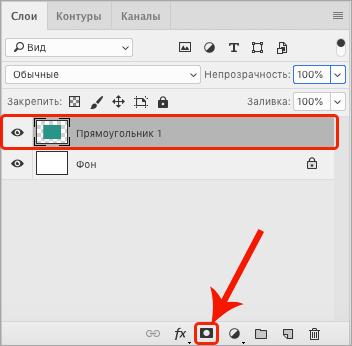
В результате рядом с выбранным слоем появится маска, с которой мы можем дальше работать. Она будет выбрана автоматически, что можно понять по квадратным контурам вокруг углов ее миниатюры.
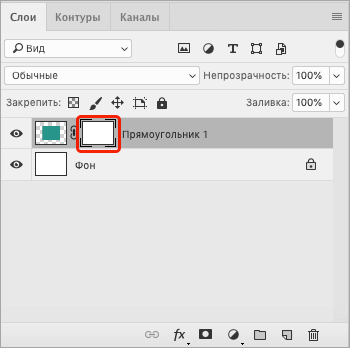
Для создания черной маски во время щелчка по значку ее создания нужно зажать клавишу Alt на клавиатуре.
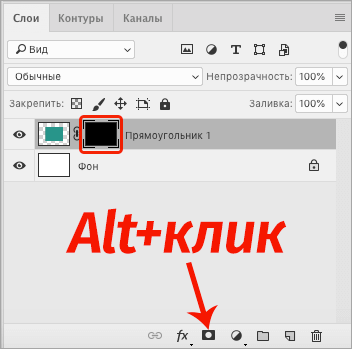
Также черную маску можно получить другим способом – сначала создаем белую, затем заливаем ее черным цветом.
Заливаем маску
Чтобы залить маску, мы пользуемся теми же инструментами, что и при работе с обычными слоями. Самый очевидный и наиболее популярный способ – применение инструмента “Заливка”.
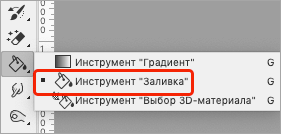
Допустим, у нас белая маска. Чтобы получить черную – выбираем требуемый инструмент, в качестве основного цвета задаем черный, затем просто щелкаем по холсту (при этом в Палитре должна быть выбрана именно маска).
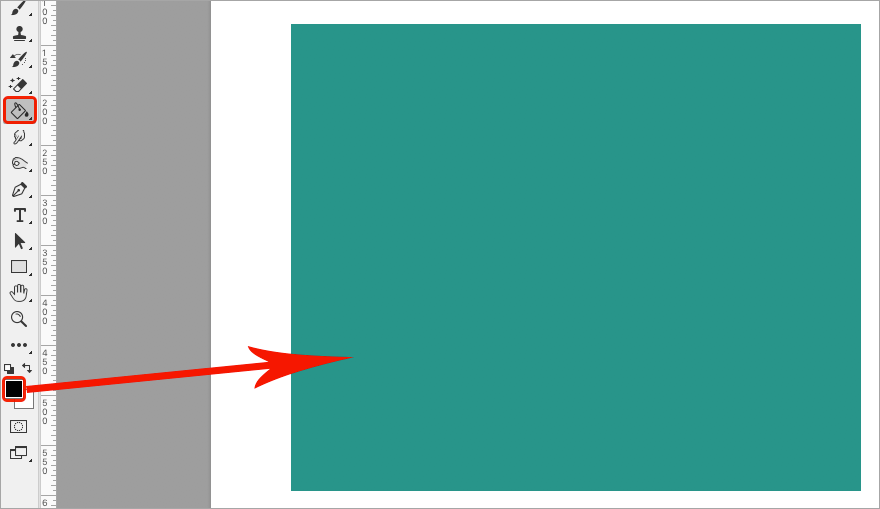
Аналогичным образом выполняем заливка черной маски белым цветом.
Также для данных действий можно использовать специальные комбинации клавиш:
- Alt+Del – заливка основным цветом;
- Ctrl+Del – заливка фоновым цветом.
Заливаем выделенный участок
При необходимости маску можно залить не полностью, а частично. В этом случае нужно воспользоваться соответствующими инструментами для создания выделения.
Например, выполним круглое выделение с помощью инструмента “Овальная область” (чтобы получить ровный круг, зажимаем клавишу Shift).
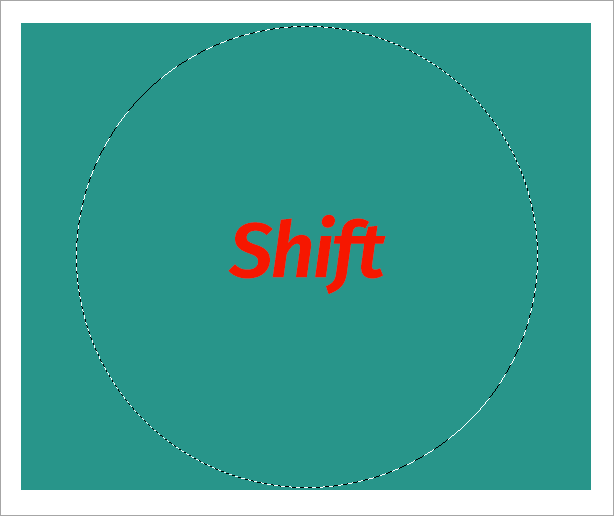
Затем остается только залить выделенную область (выбрав инструмент “Заливка” кликаем внутри круга) нужным цветом и снять выделение (Ctrl+D).
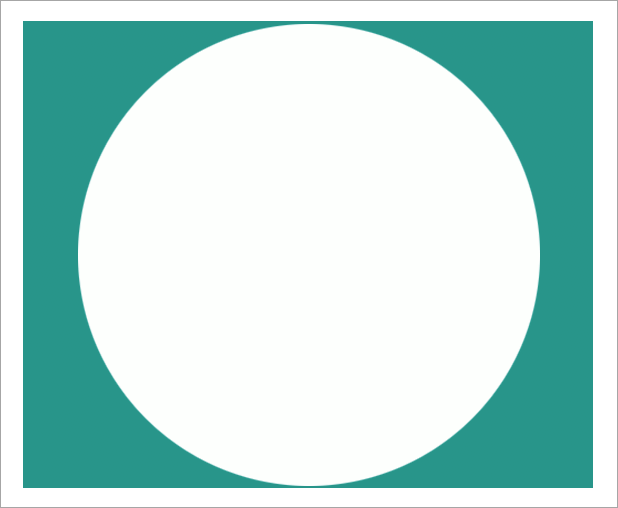
Заливаем градиентом
В данном случае мы выбираем инструмент “Градиент” на боковой панели.
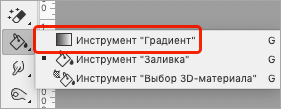
В появившейся верхней строке параметров выбираем вариант градиента: “От основного к фоновому” или “Черный, белый”.
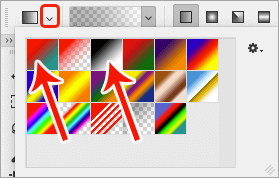
На холсте с помощью зажатой левой кнопки мыши тянем указатель от одного края к другому (в нашем случае – слева направо).
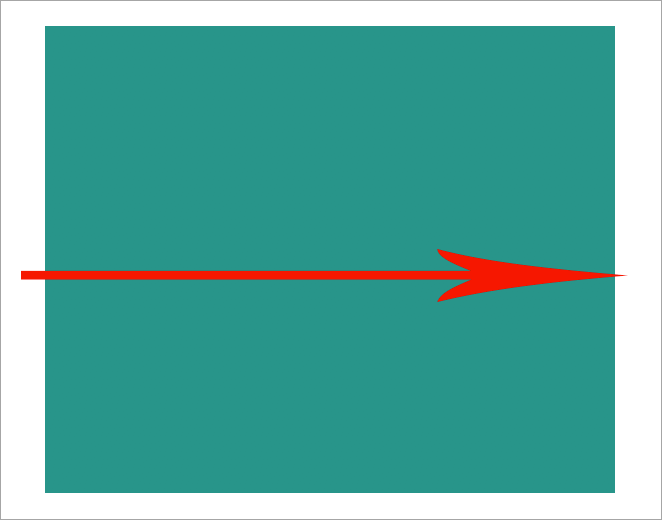
Получаем примерно следующий результат.
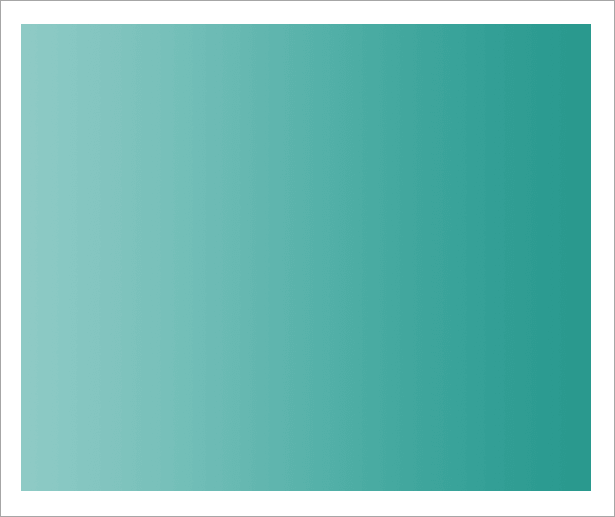
Примечание: если дважды щелкнуть по миниатюре маски, откроются ее параметры, где мы можем задать плотность, растушевку и т.д.
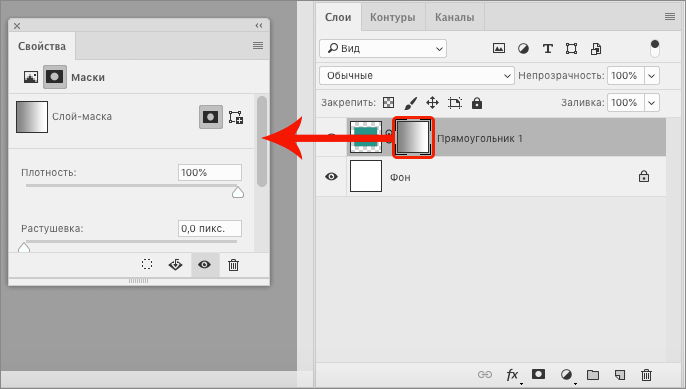
Используем оттенки серого
На масках серый цвет – это аналог прозрачности. Работает это таким образом: чем темнее оттенок серого, тем больше видно содержимое основного слоя и наоборот.
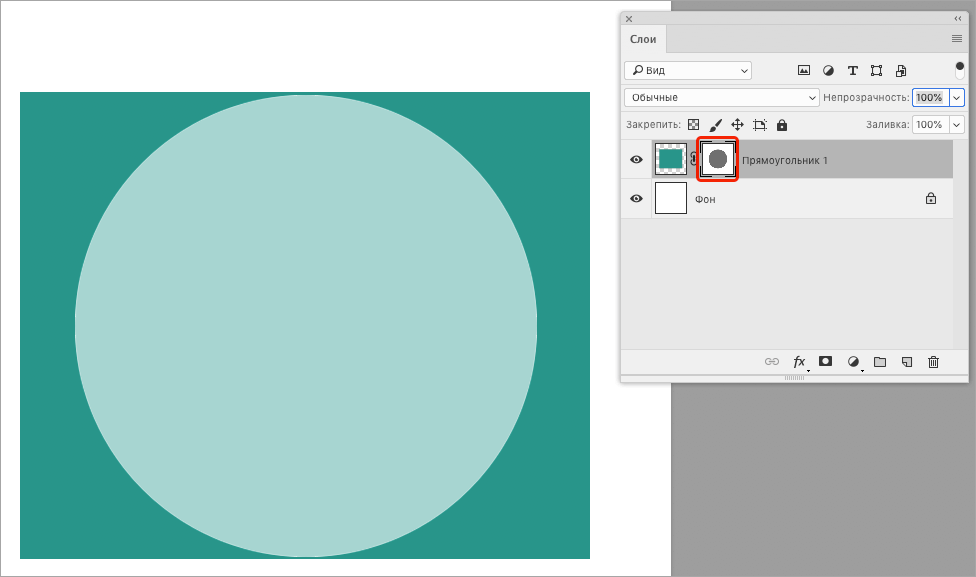
Копируем маску
Чтобы скопировать слой-маску в Фотошопе, зажав клавишу Ctrl на клавиатуре, щелкаем по ее миниатюре в Палитре слоев. Таким образом она будет скопирована в буфер обмена.
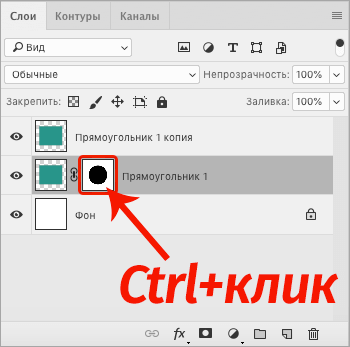
Теперь создаем или переключаемся на требуемый слой, для которого требуется выполнить копирование, и щелкаем по значку добавления маски. В результате мы получим нужный нам дубликат.
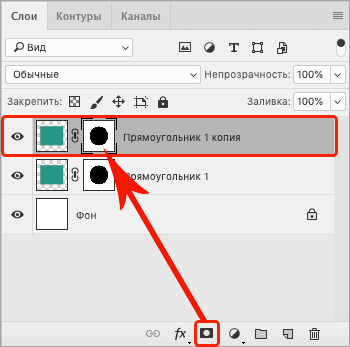
Инвертируем маску
Чтобы выполнить инверсию маски, т.е. заменить цвета на противоположные, нажимаем комбинацию клавиш Ctrl+I.
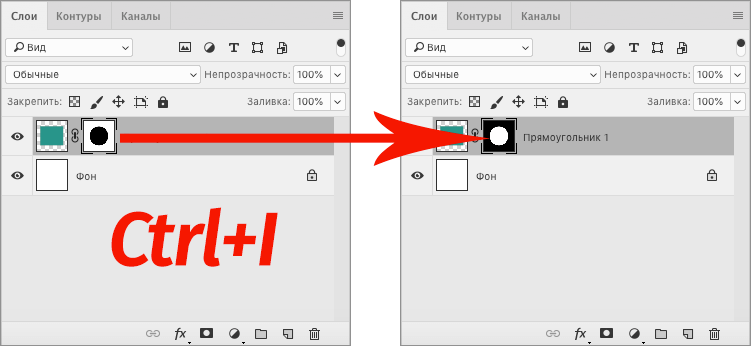
Не забываем, что при этом в Палитре должна быть выбрана именно сама маска.
Отключаем или удаляем маску
Чтобы отключить маску, зажимаем клавишу Shift на клавиатуре и щелкаем по ее миниатюре.
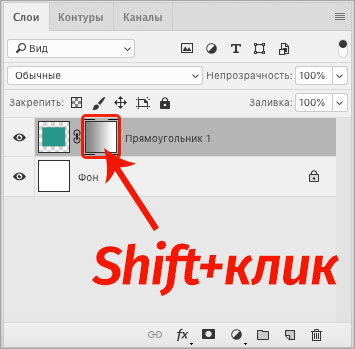
После этого на ней появится красный крестик, свидетельствующий о том, что маска выключена.
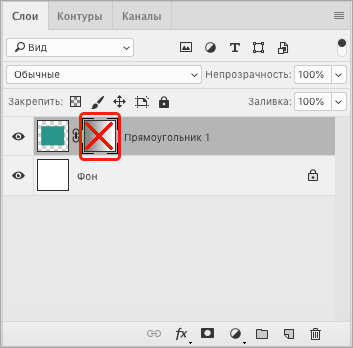
Чтобы снова включить маску, просто кликаем по ее миниатюре.
Для удаления щелкаем по миниатюре правой кнопкой мыши и в открывшемся списке выбираем требуемую команду.
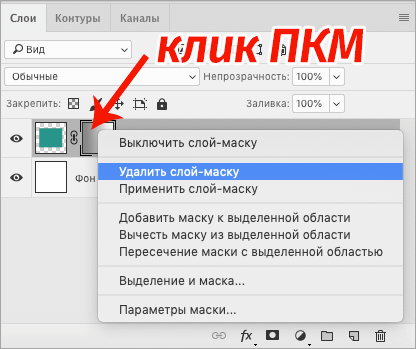
В этом же контекстном меню предусмотрены другие команды, в т.ч. выключение.