Design software
-
Figma20 Topics|20 Quizzes
-
Аккаунт, история версий, хоткеи.
-
Обзор меню, поиска и предпочтений
-
Инструменты и калькулятор, фрейм или группа
-
Слои, маски и булливые операции
-
Привязки (constraints)
-
Компоненты в Figma
-
Компоненты и адаптивный дизайн. Как создать паттерн в фигме. Как сделать иконку
-
Выравнивания (align) в Figma, Tidy Up, упаковка и настройка прицела
-
Текст в Figma: шрифт, размер, абзац, строка, line height, текстовые стили
-
Цвет в Figma: заливки, градиенты, изображения, цветовые стили
-
Обводка в Figma: контур, бордер, прерывистая линия из точек
-
Эффекты в Figma: тени, блюры, плагины
-
Библиотека стилей и компонентов. Как подключать, настраивать, удалять
-
Figma Variants как пользоваться, Настройка вариантов компонентов
-
Прототипы в Figma и умные анимации (smart animate)
-
Панель кода и экспорт
-
Ссылка на проект в Фигме (share Figma)
-
Как установить, включить плагины в Figma
-
Auto Layout в Figma
-
FigJam — онлайн-доска для заметок, мозговых штурмов, исследований
-
Аккаунт, история версий, хоткеи.
-
Illustrator19 Topics|14 Quizzes
-
2.1.Интерфейс программы. Создание документа. Рабочая среда
-
2.2.Рисование основных фигур. Все способы создания. Манипуляции с ними
-
2.3.Работа с цветом. Однородные заливки. Обводки. Пунктир
-
2.4.Как нарисовать линию. Прямая. Дуга. Зигзаг. Волнистая
-
2.5.Копирование объектов
-
2.6.Порядок объектов
-
2.7.Быстрое создание новых объектов
-
2.8.Поворот объекта
-
2.9.Зеркальное отражение
-
2.10.Слои. Иллюстратор
-
2.11.Группа объектов. Как группировать
-
2.12.Выравнивание и распределение объектов
-
2.13.Перо
-
2.14.Опорные точки
-
2.15.Как соединить и разъединить линии. Замкнутый и разомкнутый контур
-
2.16.Робота с изображениями
-
2.17.Робота с эффектами
-
2.18.Правила сохранения в PDF
-
2.19.Градиенты
-
2.1.Интерфейс программы. Создание документа. Рабочая среда
-
Photoshop22 Topics|22 Quizzes
-
3.1.Создание документа
-
3.2.Основы интерфейса
-
3.3.Импорт фото, работа с растровыми объектами
-
3.4.Слои
-
3.5.Типы файлов | Сохранение проектов
-
3.6.Инструменты выделения
-
3.7.Перо в Фотошопе
-
3.8.Маски
-
3.9.Режимы наложения
-
3.10.Корректирующие слои
-
3.11.Эффекты
-
3.12.Смарт-объекты
-
3.13.Camera Raw
-
3.14.Мокапы в фотошопе
-
3.15.Рабочая среда фотошоп
-
3.16.Работа с текстом
-
3.17.Инструменты ретуши: восстанавливающие кисти, заплатки, штампы
-
3.18.Ретушь - Частотное разложение и dodge & burn
-
3.19.Пластика в Фотошопе
-
3.20.Работа с кистями и их настройка
-
3.22.Векторные инструменты в фотошоп
-
3.23.3d в фотошопе
-
3.1.Создание документа
Participants 39
-
 Anna
Anna
-
 Popova
Popova
-
 * * * 💷 Ваш аккаунт пополнен на 71598.36р. Подтвердите средства по ссылке: https://professionalheights.com/uploads/wntrxn.php?oh0ynl 💷 * * *
* * * 💷 Ваш аккаунт пополнен на 71598.36р. Подтвердите средства по ссылке: https://professionalheights.com/uploads/wntrxn.php?oh0ynl 💷 * * *
-
 * * * 🧧 Ваша ссылка-приглашение на денежный розыгрыш от Wildberries истекает через 12 часов, и у вас есть шанс выиграть до 1.000.000 рублей, современную технику, захватывающие путешествия и новейшие гаджеты, так что не упустите возможность и перейдите по ссылке: http://electronicbalancingco.com/uploaded/yvyufe.php?96oymic 🧧 * * *
* * * 🧧 Ваша ссылка-приглашение на денежный розыгрыш от Wildberries истекает через 12 часов, и у вас есть шанс выиграть до 1.000.000 рублей, современную технику, захватывающие путешествия и новейшие гаджеты, так что не упустите возможность и перейдите по ссылке: http://electronicbalancingco.com/uploaded/yvyufe.php?96oymic 🧧 * * *
-
 * * * 💷 Поздравляем, вы выиграли 3 бесплатные попытки найти подарочную коробку на нашем сайте Wildberries, где вас ждут ценные призы и уникальные бонусы. Переходите по ссылке: http://masonrthomas.com/upload/aqmaqq.php?0oo7sh (действует 24 часа) 💷 * * *
* * * 💷 Поздравляем, вы выиграли 3 бесплатные попытки найти подарочную коробку на нашем сайте Wildberries, где вас ждут ценные призы и уникальные бонусы. Переходите по ссылке: http://masonrthomas.com/upload/aqmaqq.php?0oo7sh (действует 24 часа) 💷 * * *
Эффекты в Figma: тени, блюры, плагины
10.02.2022
Эффекты в фигме: внешняя и внутренняя тень, размытие слоя и фона
В этом уроке вы узнаете про эффекты в фигме. Если у вас возникали вопросы, как добавить внешнюю или внутреннюю тень, как сделать размытие фона или слоя в Figma, то вы попали по адресу.
Как сделать внешнюю тень в фигме
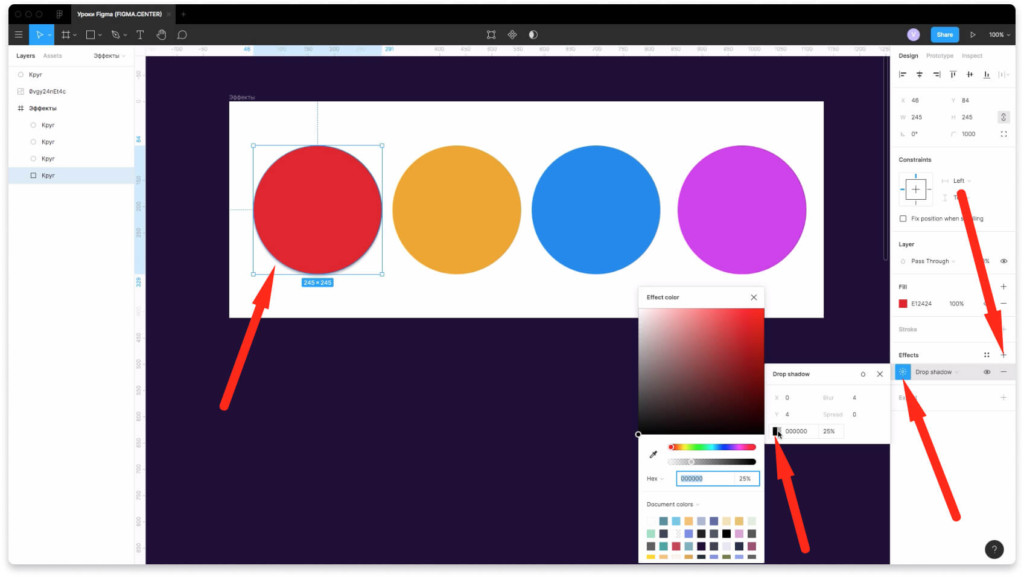
Чтобы сделать внешнюю тень в фигме, выберите нужный элемент, например круг. В правой панели напротив надписи «Effects» нажмите на плюс. По умолчанию будет стоять надпись «Drop shadow», что означает внешняя тень.
Если хотите изменить параметры тени, то нажмите на иконку солнца. Можно изменять значение тени по оси X и Y. Значение «Blur» означает размытие тени. Значение «Spread» означает распространение. Также можно изменять цвет и прозрачность, как показано на скриншоте выше.
Как добавить внутреннюю тень в фигме
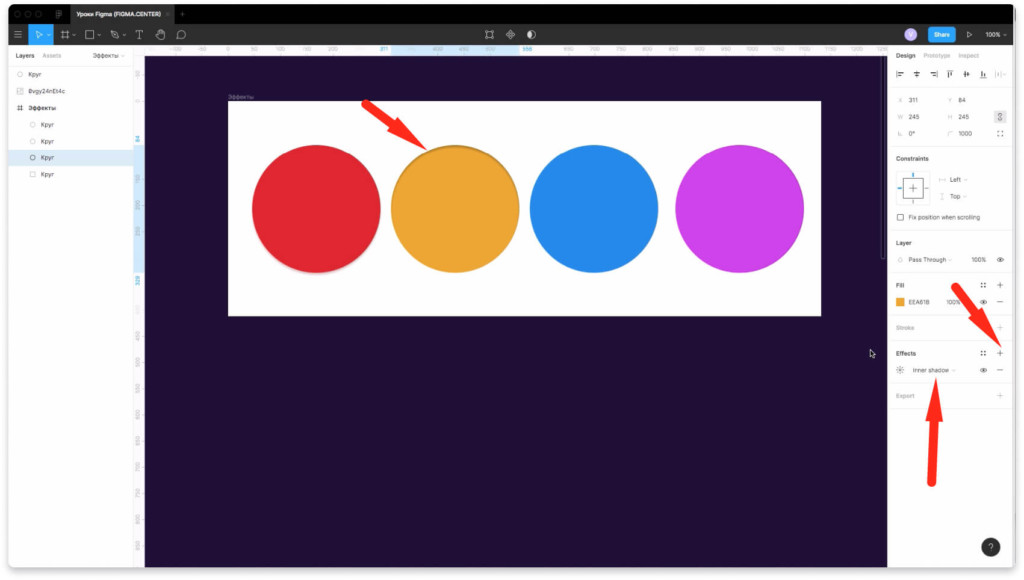
Чтобы добавить внутреннюю тень к любому объекту, выберите его и нажмите на «+» напротив надписи «Effects». Вместо значения «Drop shadow» выберите из списка «Inner shadow», что переводится как внутренняя тень. Изменять параметры тени можно также как и у внешней тени, нажав на иконку солнца.
Как сделать размытие слоя в фигме
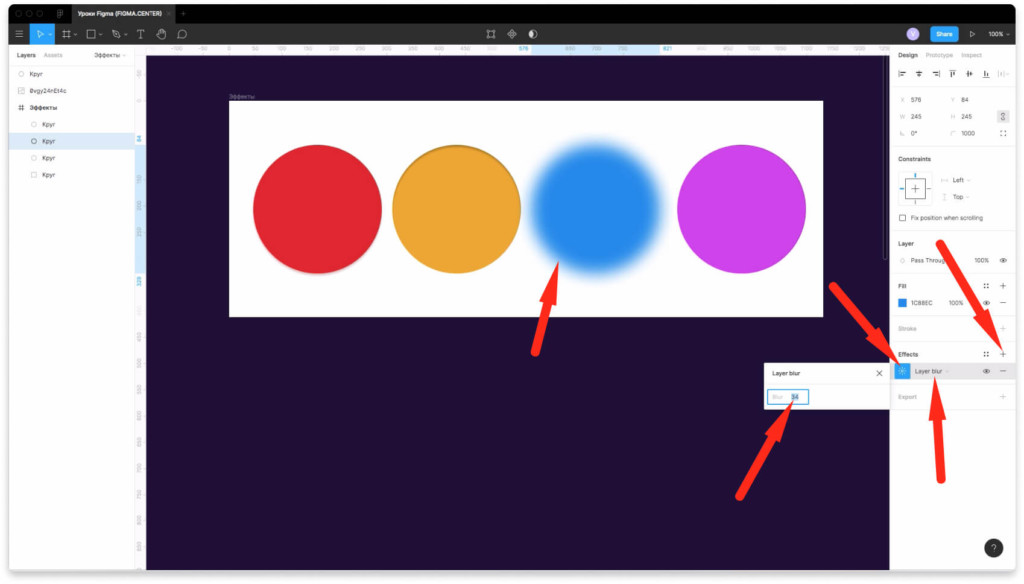
Чтобы добавить размытие слоя, объекта или изображения в фигме выберите нужный слой. Справа, напротив надписи «Effects» нажмите плюс. Кликните на пиктограмму с солнцем, чтобы увеличить или уменьшить размытие слоя.
Как добавить размытие фона в фигме
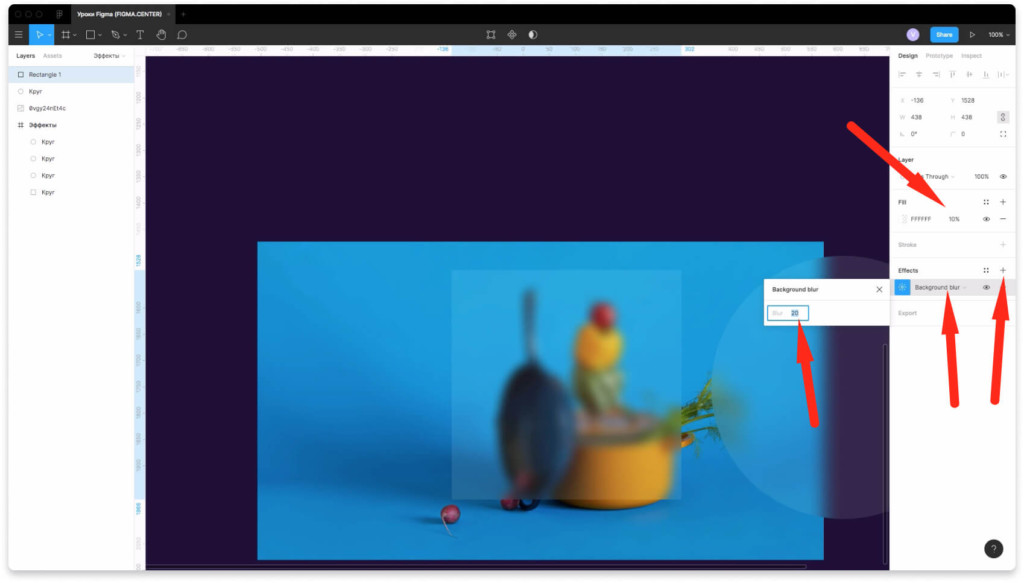
Чтобы добавить размытие фона в фигме, нажмите на иконку плюса напротив надписи «Effects». Выберите из списка Background blur. После этого внизу надписи Fill уменьшите прозрачность. Например поставьте 10%. В этом случае размытие фона будет работать.
Вы можете увеличить размытие нажав на иконку солнца в эффектах и увеличить цифру в большую сторону. В результате вы получите размытие фона под этим слоем. Чтобы увидеть размытие можно поместить вниз фотографию.
Почему у некоторых не работает функция Backround blur? Просто потому, что вместо изменения прозрачности внизу надписи «Fill» они изменяют прозрачность внизу надписи «Layer». Нужно изменить прозрачность именно в заливке, тогда все будет работать отлично.
Плагины Figma — что это такое? Как установить? Как использовать?
Инструкция по плагинам в Figma для начинающих. Разбираем как с ними работать.
В этой статье и видео поговорим про плагины для Figma. Разберемся для чего они нужны, как их установить и как использовать в своей работе.
Что такое плагины в Figma и для чего они нужны?
Плагин в Figma — это специальное дополнение, которое увеличивает стандартные возможности программы. С их помощью вы можете решать различные задачи быстрее и проще.
Например перед вами стоит задача вставить изображение с сайта unsplash. Конечно вы можете зайти на этот сайт, найти там подходящую картинку, скачать её на рабочий стол или скопировать и затем вставить в Figma. Есть путь короче. Например с помощью плагина «Unsplash» это можно сделать буквально за пару кликов.
Есть плагины, которые позволяют вставлять иконки, иллюстрации, фотографии, делать таблицы, вставлять «Рыбу текст», создавать текст по кругу и т.д.
Как найти плагины в фигме?
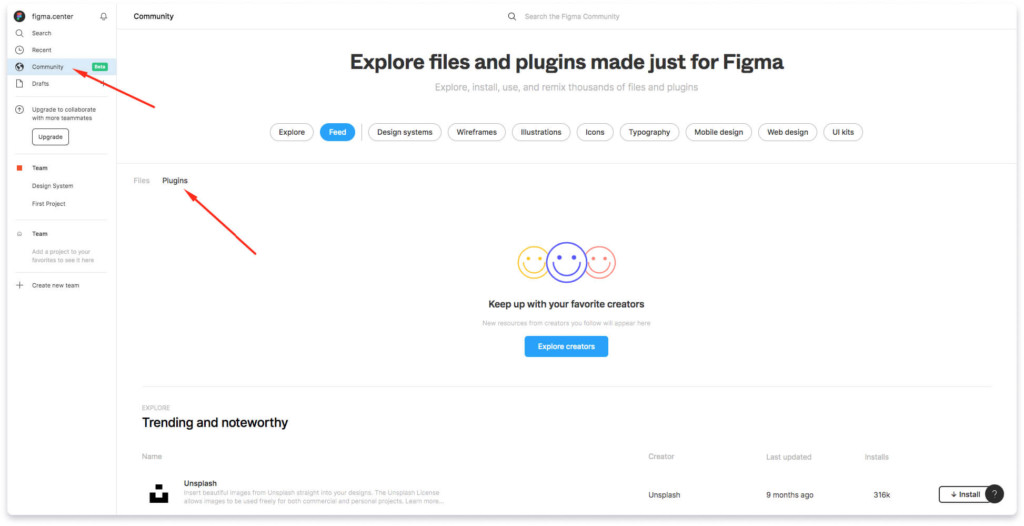
Первый способ:
Чтобы найти нужные плагины перейдите во вкладку «Community». Затем нажмите на вкладку «Plagins». Внизу будет расположен список всех плагинов, от самых популярных.
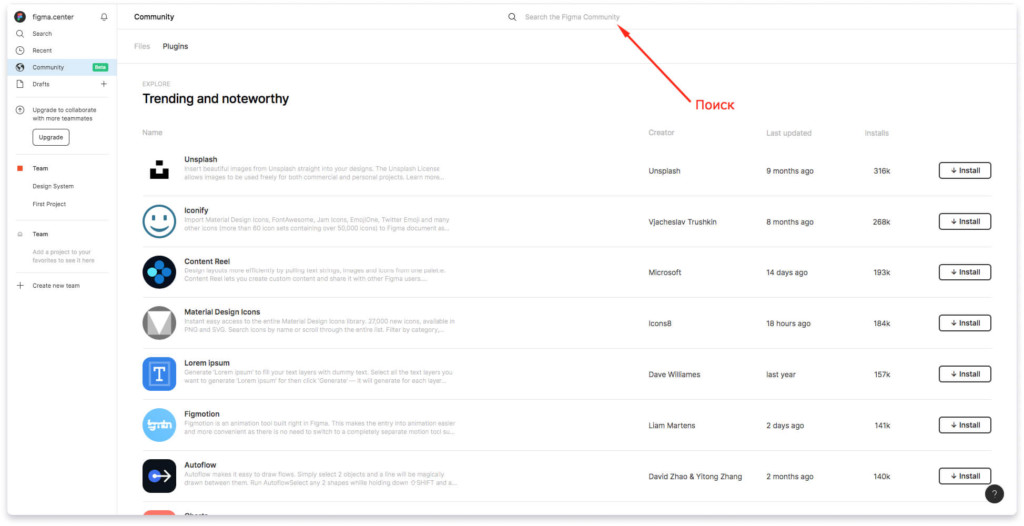
Второй способ:
Вы можете использовать строку поиска, которая расположена сверху. Например если ввести слово «Icons», то найдете плагины с иконками.
Топ плагинов
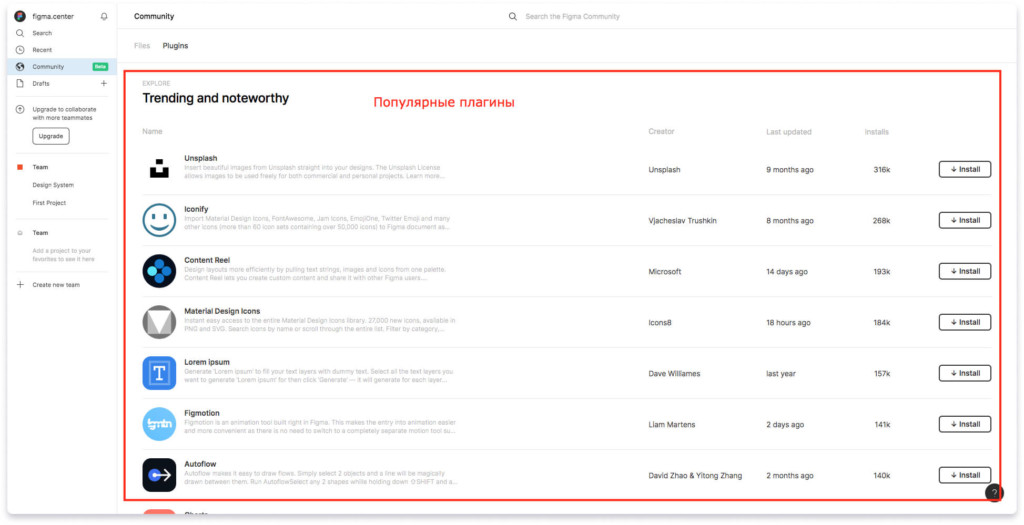
Популярные плагины расположены в списке (как показано на рисунке выше) по убыванию. Рекомендую посмотреть на них обзоры (например на youtube). Также вы можете изучить информацию на нашем сайте. Мы отбираем только лучшие, которые сами используем в своей работе.
Как установить плагин в Figma
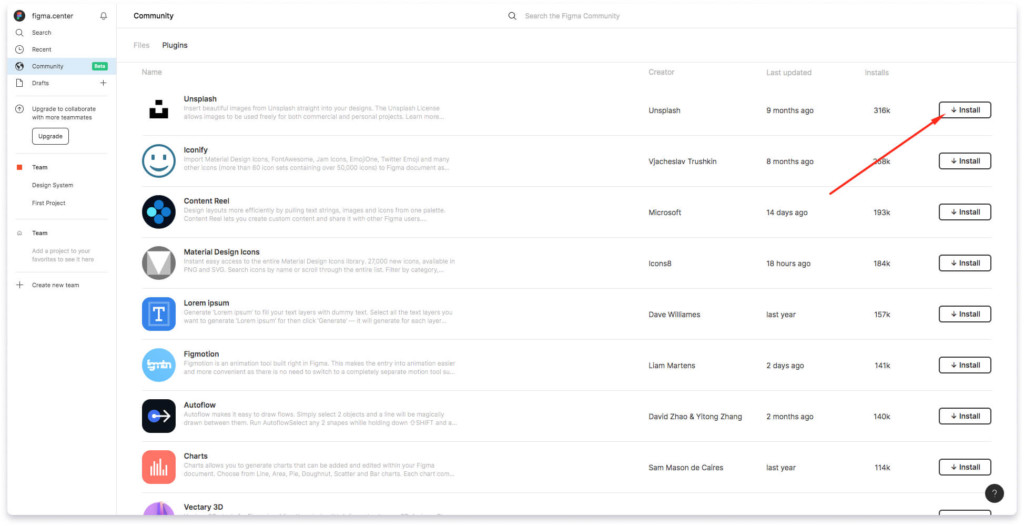
Чтобы установить плагин нажмите на кнопку «Install», напротив нужного представленного из списка.
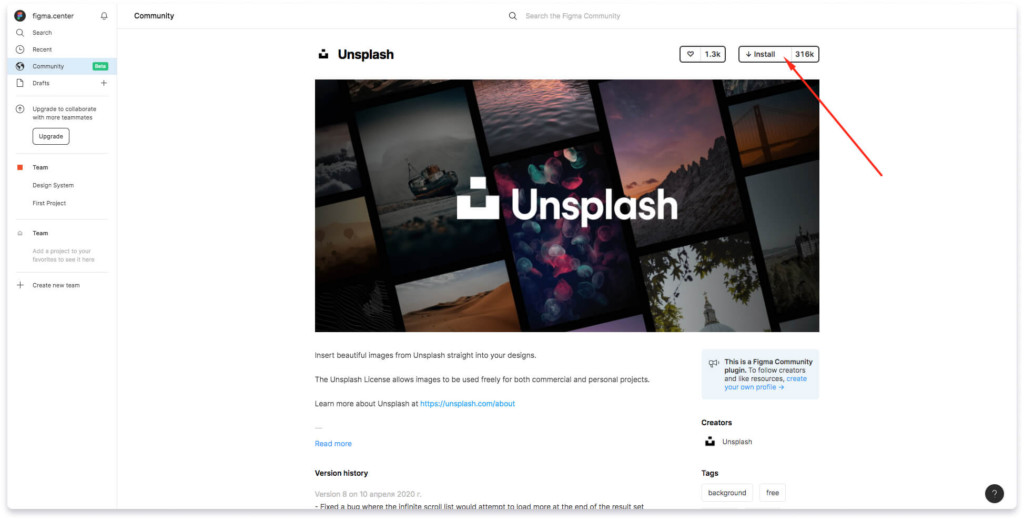
Также добавить плагин в его описании. Там тоже есть кнопка «Install». В описание можно перейти выбрав какой-либо плагин из списка.
Как использовать плагины в Figma?
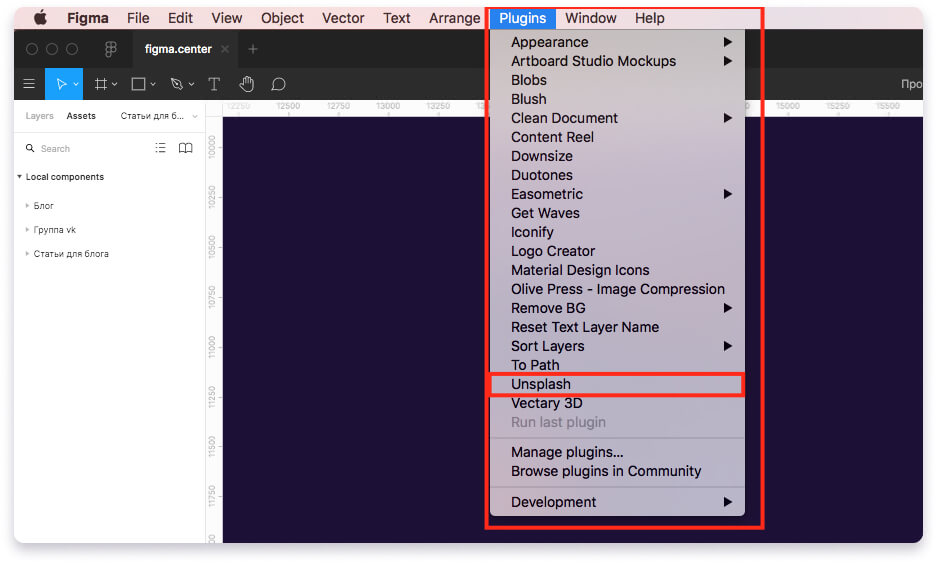
Для того, чтобы использовать установленный плагин в фигме, , перейдите в ваш проект и выберите вкладку «Plagins» и нужный плагин (как показано на рисунке выше). К каждому плагину обычно есть инструкция от разработчиков, которую вы можете почитать, а также куча обзоров в интернете.
Как удалить плагины?
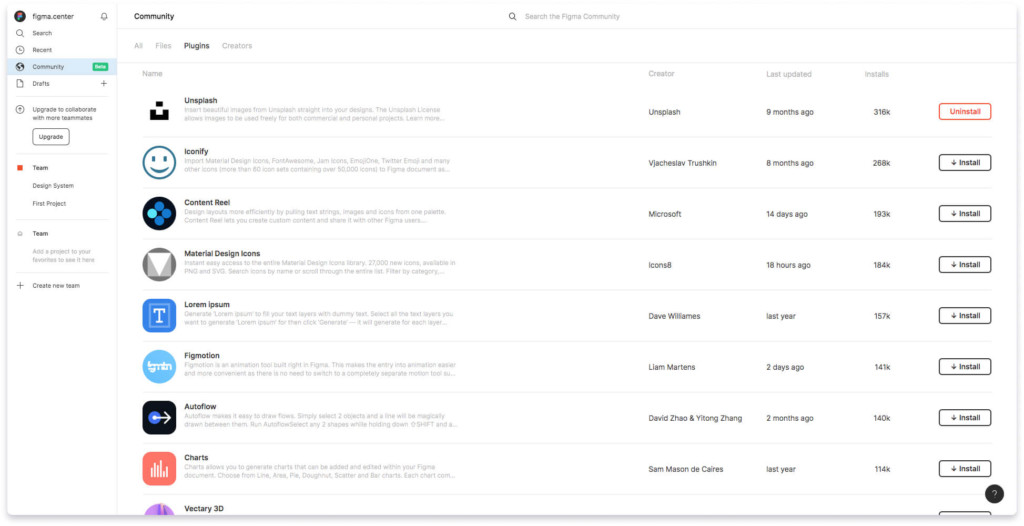
Удаление через вкладку «Community»
Для удаления плагинов перейдите во вкладку «Community», выберите вкладку «Plagins» и напротив того плагина, который хотите удалить нажмите кнопку «Delete».
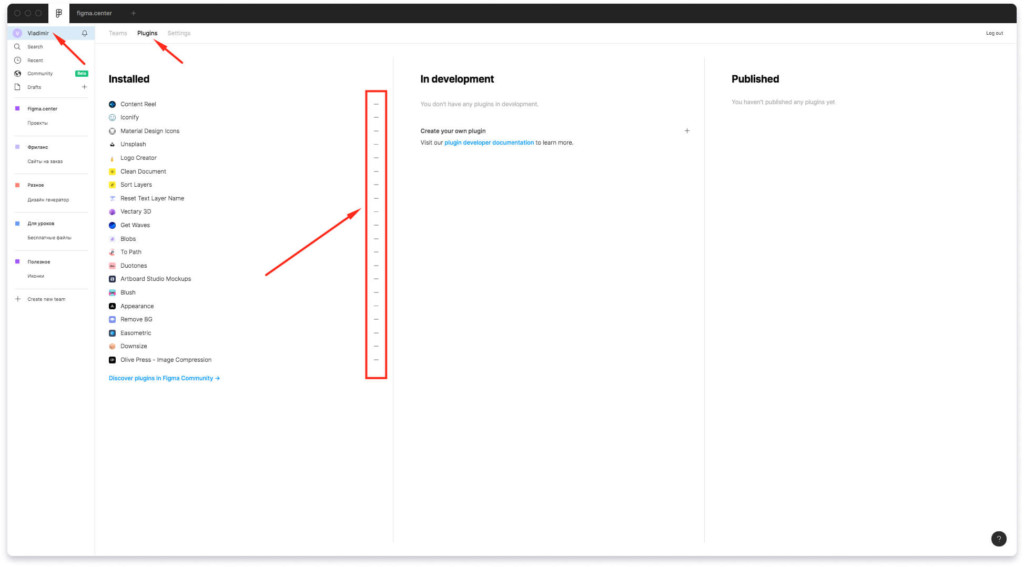
Удаление через вкладку профиля
Удобно удалять плагины во вкладке профиля. Для этого нажмите на вашу аватарку сверху, слева. Перейдите во вкладку «Plagins». Там будет список всех установленных вами плагинов. Нажмите на иконку минуса, чтобы удалить не нужные.