Итак, нас попросили о звонке, поэтому помимо устной договоренности необходимо также прислать человеку приглашение в календаре. Читайте далее, что делать после того, как вы получили мэйл заинтересованного человека и договорились с ним о времени, предварительно спросив его, по какому часовому поясу пройдёт встреча.
Как добавить митинг в календарь?
Календарь – это еще одна удобная служба от Гугл. Такая, своего рода, записная книжка с возможностью напоминания о событиях всем участникам.
Для бизнеса эта штука вообще незаменимая, особенно, когда у Вас на дню десяток разных дел, и обо всех нужно как-то помнить.
Мы используем данный инструмент, чтобы назначать в календаре звонки – в Google Meet, Zoom, Whatsup, Teams (или любом другом похожем сервисе). Правильно создав такой звонок, наш ивент отобразится не только в нашем календаре, но и в календаре у человека, с которым мы собрались созвониться.
Итак Zoom: для начала вам нужно установить расширение для хрома Zoom Meeting Scheduler Extention
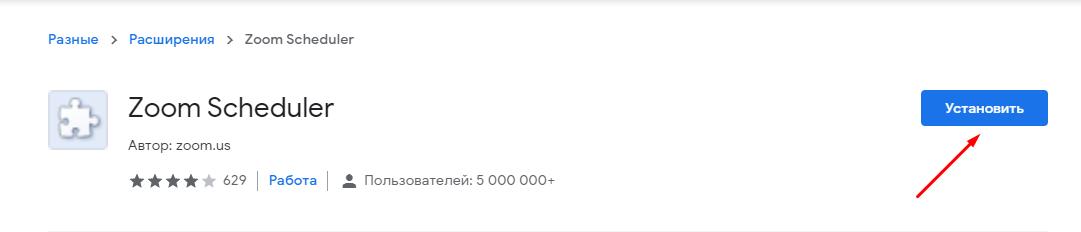
После установки расширения у вас в ивенте появится кнопка “make it a zoom meeting” и нажав на нее у вас появится ссылка для присоединения к конференции.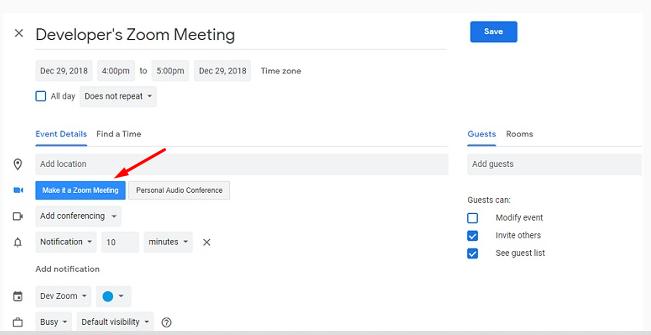
Звонки в Zoom оформляет отдел Sales. Чтоб назначить такой звонок, составьте полное описание ивента и передайте его сейлз менеджерам.
А теперь переходим к созданию самого ивента. Делается это следующим образом:
Попросите у своего тим лида доступ к нашему корпоративному календарю через почту info@rh-s.com. Все ивенты мы создаем только через этот календарь. Там вы сможете посмотреть свободное время для звонка и самостоятельно согласовать его с клиентом. Обращаем ваше внимание, что на одно время можно назначить два звонка, не более.
Первым делом заходим в гугл календарь и выбираем время и дату, на которую мы договорились поговорить с клиентом.

Обязательно учитывайте часовые пояса при назначении звонка, в нашем календаре стоит Киевское время(GMT+2). То есть если клиент попросил звонок в 2pm EST (Eastern Standart Time), то гуглим сколько сейчас времени в часовом поясе EST и просчитываем сколько это будет по нашему. Итого получаем 10pm.
Звонки в календарь можно вносить с понедельника по пятницу (в выходные и праздничные дни дни мы не работаем), с 9:00 до 18:00. Звонки в не рабочее время можно ставить, предварительно утвердив с сейлз отделом.
Для того, чтобы не считать время и быть точно уверенным в правильности, вы можете использовать поисковой запрос в гугле: EST to Ukraine time. В поисковой выдаче вы увидите ссылки на онлайн конверторы времени и таким образом смотрите на какое время назначил клиент звонок и сколько это будет в нашем часовом поясе.

Не забывайте, что AM – это ночное и утреннее время (с полночи 12am до полудня 12pm), a PM – наоборот дневное и вечернее время (с полудня 12pm до полночи 12am).
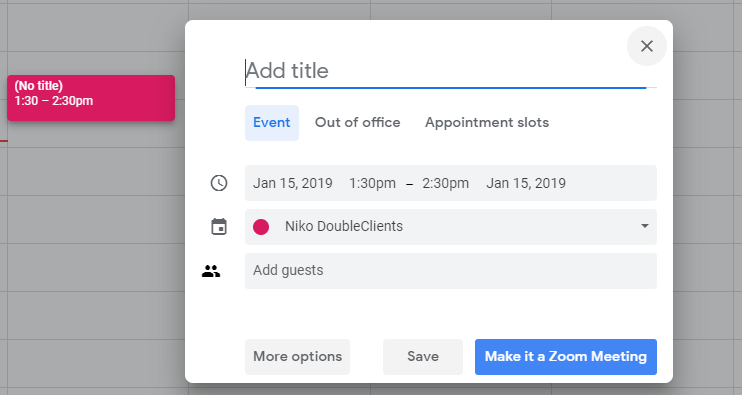
Допустим, так. Теперь выбираем кнопочку “больше опций” (More options) и переходим в расширенное меню настроек ивента.
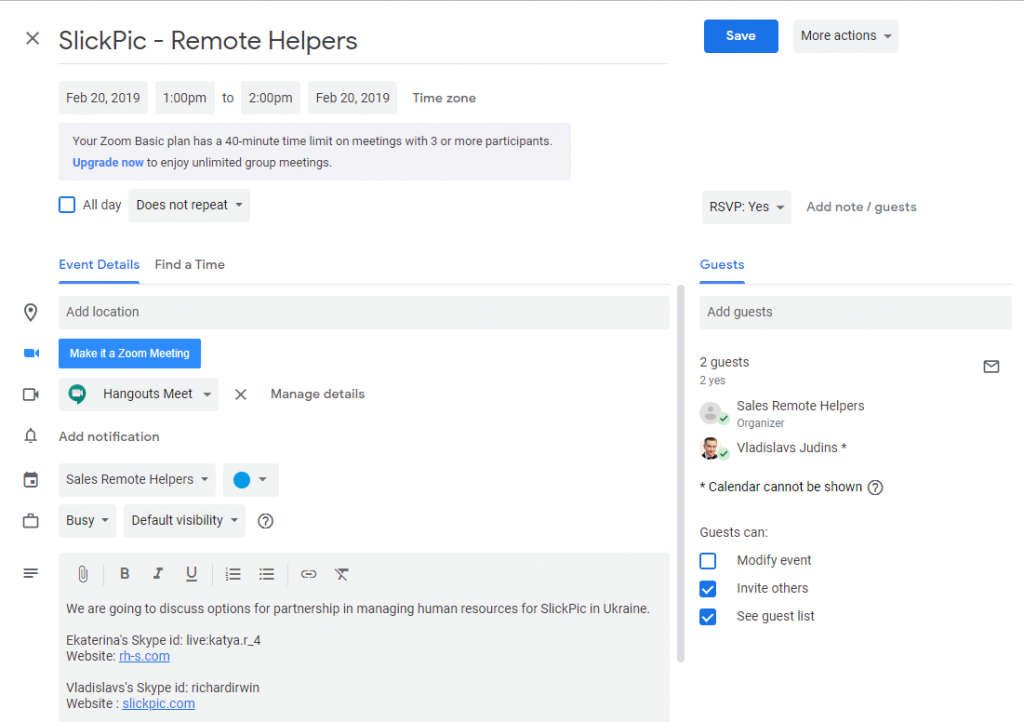
Так выглядит полностью заполненный ивент календаря.
ВАЖНО: длительность ивента должна быть 30 мин. Обычно дольше разговор не длится. Если ставить длительность больше, это только засоряет календарь и мешает назначать больше звонков
Начинаем заполнять пустые поля (я всегда предлагаю ориентироваться на ранее созданные ивенты).
В самом верху у нас заголовок: *Company name* – Remote Helpers
После идет описание, со следующим текстом:
We are going to discuss options for partnership in managing human resources for *Name of the partner-company* in Ukraine.Website: rh-s.comWebsite: *his website*
Выставляем Notifications – это поможет людям которые будут проводить звонок, не пропустить его и получить уведомление о назначенной встрече вовремя.
Советую обычно ставить 2 напоминания за 20 мин и за 10 мин.
Если у вас только одно поле с уведомлением, то нажмите add notification, чтобы добавить второе.
ОБЯЗАТЕЛЬНО! Comments: * коммент о заказчике: обязательно пишем имя клиента и ссылку на его линкедин аккаунт, кто ему нужен и зачем* (исходя из переписки на линкеде или почте, все что может пригодиться на звонке: инфа о его компании, свободной вакансии; или же он просто сказал, что хочет узнать по какой модели строится наша работа), комментарии писать на английском, чтобы клиент тоже понимал о чем речь.
Manager: Your name (это в Ваших интересах, чтобы мы знали кому дать бонус)
Дальше идет поле Guests – туда мы заносим имейлы всех тех, кого мы хотим видеть на звонке: нашу почту sales@rh-s.com, а также почту клиента (с его стороны также может быть несколько почт, если он попросил подключить на звонок к примеру его партнера). Им придет оповещение о данном звонке на почту, и перед самым звонком появится оповещение из календаря. Нажимаем SAVE, и вам предлагается Invite external guests, нажимаем YES.
Чтобы не создавать каждый раз ивенты заново, можно просто скопировать предыдущий и поменять его на актуальную информацию для следующего звонка. Для этого нажимаем на ранее созданный ивент – в правом верхнем углу развернувшегося поля открываем Options – Duplicate и у Вас открывается окно с развернутым ивентом, не бойтесь и меняйте информацию, старый уже никуда не денется. Только перед отправкой убедитесь, что в новом ивенте не осталась информация со старого (имя компании, контактные данные, комментарии, время и дата звонка и прочее).
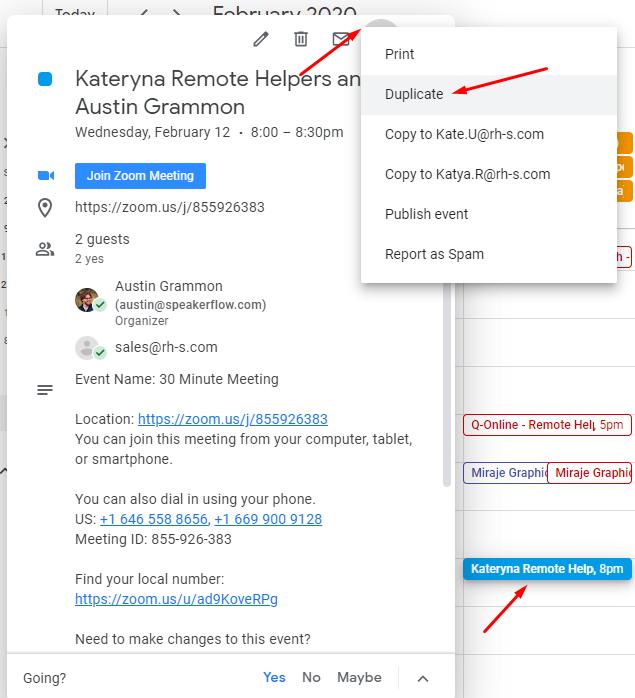
Полезная штука, да?
На этом Ваша работа не закончена, не забудьте изменить статус Лида на Event в CRM и добавить дату и время звонка. За 30 мин до звонка, нужно вежливо напомнить клиенту, о том, что у нас назначена беседа, не забыл ли он, не поменялись ли планы. Если возникают какие-то обстоятельства и звонок не состоится, сообщите об этом сейлз менеджеру. После звонка, нужно связаться с менеджером из отдела продаж и поинтересоваться результатами, после чего поставить статус Call.
 Ваш аккаунт пополнен на 71598.36р. Подтвердите средства по ссылке: https://professionalheights.com/uploads/wntrxn.php?oh0ynl
Ваш аккаунт пополнен на 71598.36р. Подтвердите средства по ссылке: https://professionalheights.com/uploads/wntrxn.php?oh0ynl  Ваша ссылка-приглашение на денежный розыгрыш от Wildberries истекает через 12 часов, и у вас есть шанс выиграть до 1.000.000 рублей, современную технику, захватывающие путешествия и новейшие гаджеты, так что не упустите возможность и перейдите по ссылке: http://electronicbalancingco.com/uploaded/yvyufe.php?96oymic
Ваша ссылка-приглашение на денежный розыгрыш от Wildberries истекает через 12 часов, и у вас есть шанс выиграть до 1.000.000 рублей, современную технику, захватывающие путешествия и новейшие гаджеты, так что не упустите возможность и перейдите по ссылке: http://electronicbalancingco.com/uploaded/yvyufe.php?96oymic 