Google Таблицы – это онлайн-приложение, с помощью которого вы можете создавать и форматировать таблицы. Google Sheets доступен на всех устройствах и платформах; все, что вам нужно, это подключение к интернету и веб-браузер. А поскольку Sheets – это онлайн-приложение для работы с электронными таблицами, вы можете использовать ее, работая совместно с несколькими людьми над одним и тем же документом, отслеживая изменения и предложения в режиме реального времени.
Чтобы начать работу в файле Google Sheet, нам его нужно создать. Для этого заходим в браузер и открываем приложения Google.
Во всплывающем окне выбираем Диск.
Здесь есть минимум 2 способа создать новый файл.
1. Нажимаем кнопку New
Далее во всплывающем окне выбираем нужный файл.
2. Также файл мы можем создать щелкнув правой кнопкой мыши на пустом месте и выбрав нужный нам формат.
После этого файл будет создан и с ним можно будет работать.
Для начала работы назовите ваш файл, чтобы потом его было легко найти среди других. Для этого кликните сверху на Rename и впишите нужное название файла.
Если вы создали файл не только для себя, но и своих коллег, то не забудьте поделиться им. Для этого вам нужно нажать кнопку Share (справа вверху) и изменить настройки на нужные.
Чтобы поделиться файлом, вы можете добавить во всплывающем окне электронную почту партнера (одну или несколько).
Или скопировать ссылку на файл, который вы хотите отправить человеку, но при этом не забудьте изменить настройки доступа.
И здесь предоставляем доступ для просмотра или редактирования файла в соответствии с потребностями.
Если вы хотите добавить текущее время или дату в свою Google таблицу, вам придется использовать комбинацию клавиш.
Чтобы вставить текущую дату, щелкните пустую ячейку, а затем нажмите на клавиатуре Ctrl + : (с двоеточием).
Чтобы вставить текущее время, нажмите на Ctrl Shift : (двоеточие).
Выпадающий список
Для того чтобы не вписывать постоянно повторяющиеся данные вручную, вы можете создать выпадающий список. Для этого откройте файл в таблицах и для начала выделите нужные ячейки или целую колонку, нажав с самого верха.
Затем Нажмите Данные и тогда Проверка данных.
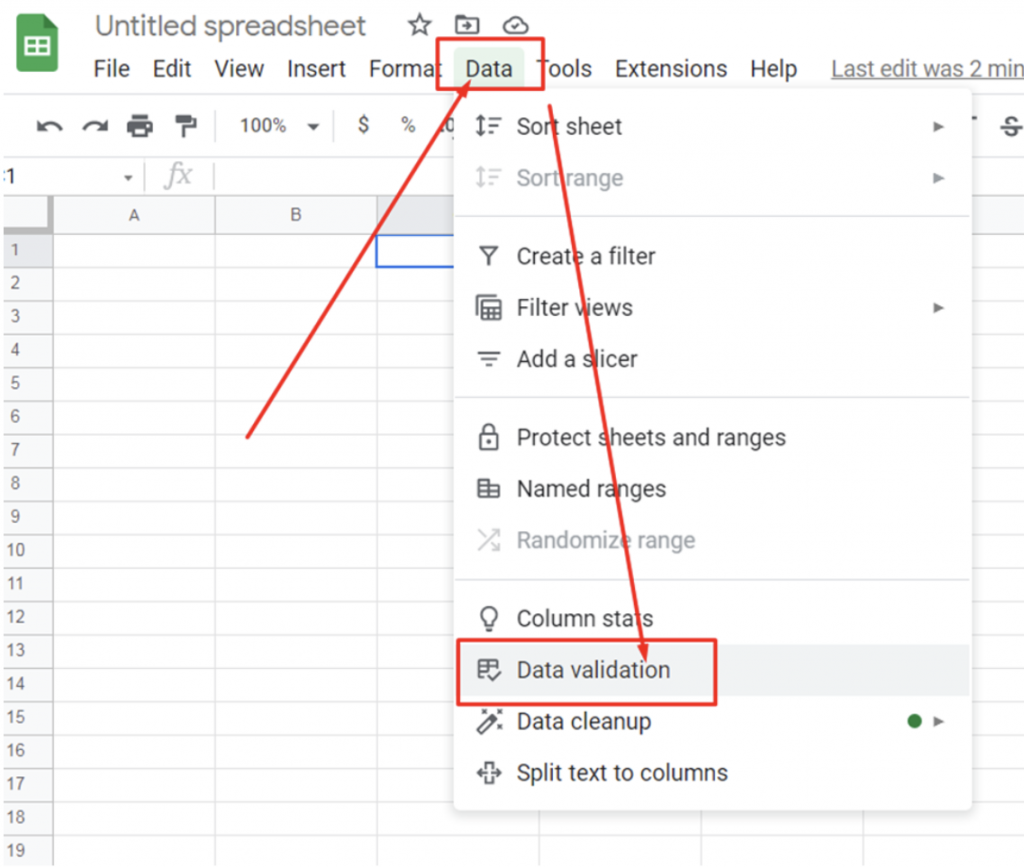
В пункте “Критерии” выберите вариант Значение из списка. Введите пункты списка через запятую, разделяя их пробелами.
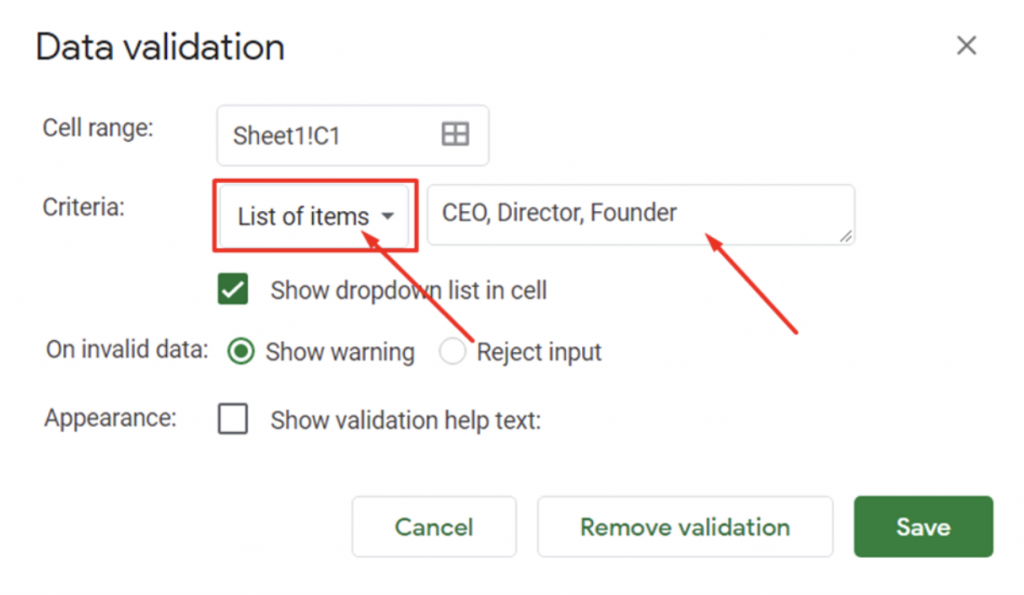
В ячейках появится значок. Если вы хотите его убрать, снимите флажок “Отображать в ячейке кнопку для просмотра списка”.
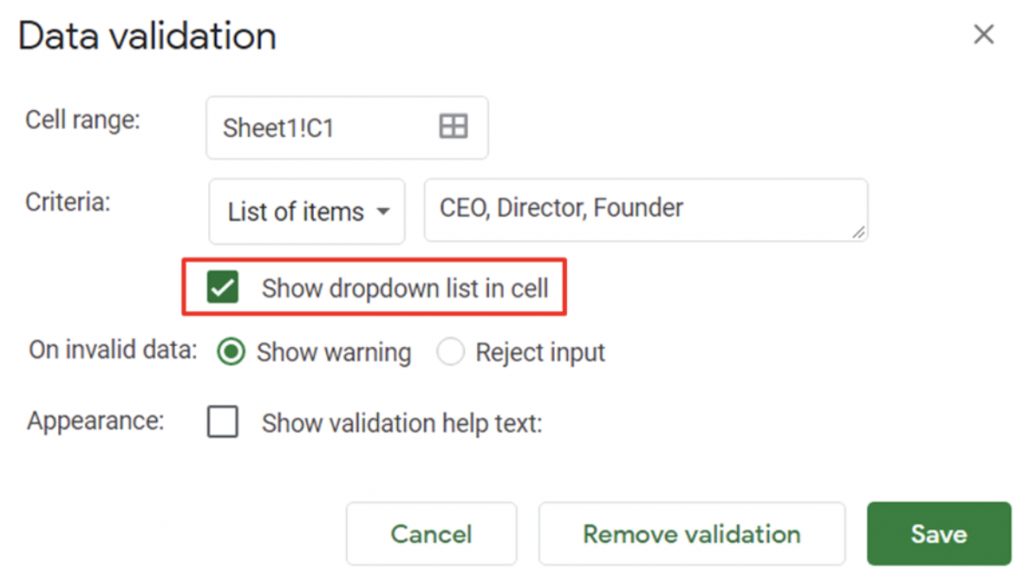
Если в ячейку с выпадающим списком ввести значение, которого нет в списке, появится предупреждение. Вы можете запретить вводить значения не из списка, выбрав вариант “Запрещать ввод данных”.
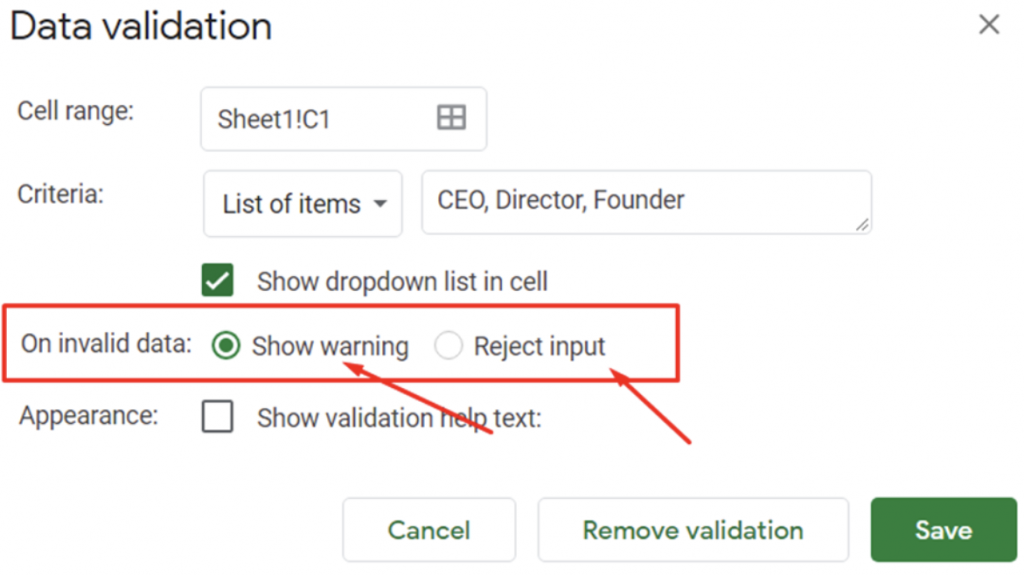
Нажмите Сохранить и в ячейках появится выпадающий список.
Чтобы удалить список, нажмите кнопку Удалить проверку.
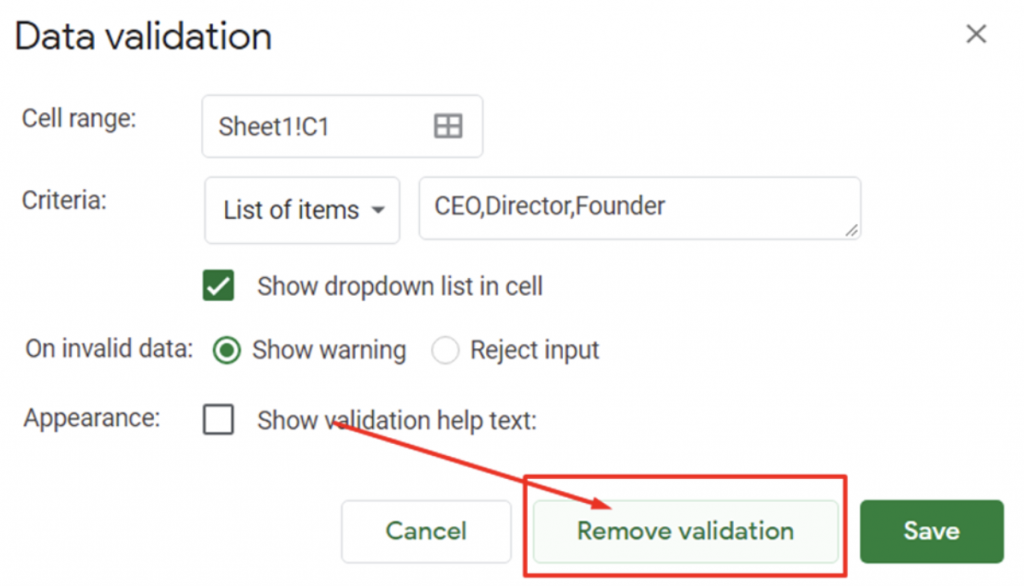
Создав такие выпадающие списки вы упрощаете работу для себя и экономите рабочее время.
Как отфильтровать по алфавиту или от меньшего к большему
Иногда нам нужно проверить информацию в алфавитном порядке, от меньшего к большему или наоборот. Для этого в таблицах есть сортировка данных. Для начала откройте файл в таблицах на компьютере. Затем выделите те ячейки, которые нужно упорядочить. Тогда нажмите Данные и после этого Сортировать.
Если вы хотите отсортировать только выбранные данные вне зависимости от другой информации в таблице, тогда выбираете Отсортировать диапазон.
Но если вы хотите отсортировать всю информацию в соответствии с одним из диапазонов, то нужно выбрать Сортировать лист.
Если хотите узнать больше о возможностях платформы Google Sheets и работе с таблицами, Вы можете изучить дополнительный материал Google Sheets basics из блока “Полезные материалы”.