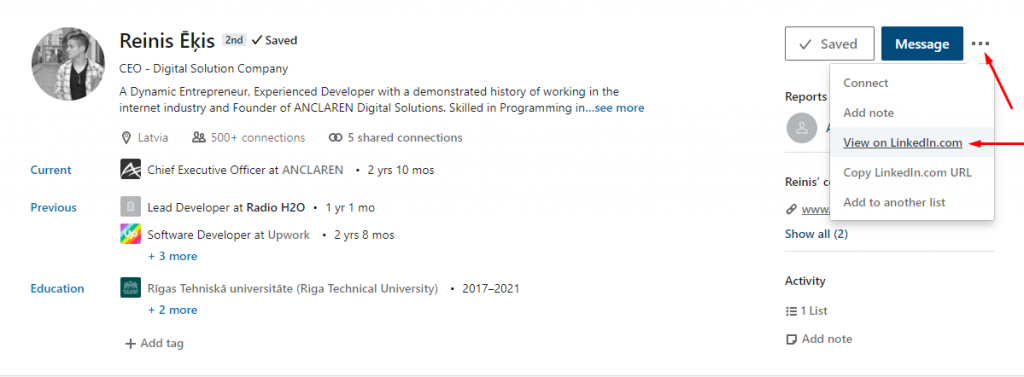Инструкция по Sales Navigator
Вот, вам подключили Premium и Вы не знаете за что браться, столько возможностей, но как это все охватить, с чего начать…видеокурсы, возможность просматривать профили всех потенциальных лидов, большой лимит возможных коннектов. Да да, все это можно использовать, но начнем с очень полезного инструмента Sales Navigator.
Начнем с самого начала. Как зайти?
В шапке кликаем “Sales Nav”
Открывается стартовая страничка, вот так она выглядит.
Сначала, идем в настройки и выставляем фильтры для того, чтобы выбрать аудиторию, которая нам наиболее интересна.
Листаем до Sales Preferences и выставляем тут нужные нам локацию, отрасли, размер компании (кол-во сотрудников), функции.
Это нужно для того, чтобы Sales Navigator предлагал нам более актуальные контакты в разделе Discover-Recommended leads.
Как искать?
Вверху есть поисковая строка
Можно искать по лидам, а можно по аккаунтам.
Допустим, мы нажали искать по лидам, вот так это выглядит.
Можно нажать “Apply your sales preferences” и тогда поиск будет выполняться по фильтрам, которые вы настроили раньше. Допустим, если Вам нужны лиды с Франции, со штатом 11-50 человек, которые занимаются маркетингом и рекламой.
Есть одна полезная функция – “Save search”, которая позволяет сохранить фильтры и дает возможность вернуться в любое время к этому поисковому запросу, не выставляя заново все настройки(особенно удобно когда нужно проводить более точечный поиск).
Кликаем на “Save search”, вводим название и кликаем галочку
И вуаля, когда наводим курсор на “Saved Searches”, нам выбивает сохраненные запросы. Желательно подписывать сохраненные вами списки более точными запросами которые вы использовали при фильтрации, а именно: локация, индустрия, размер компании, должность (например: Belgium, Finance, 11-50, Director). Так, Вы сможете более точно определить в каком списке скрывается нужная вам аудитория, не открывая при этом сам перечень.
Используя наш сохраненный запрос, выполним поиск по аккаунтам.
К примеру компания Effidata, клацаем на нее, переходим сюда, нажимаем Save, если компания нам подходит.
Помимо ссылки на сайт, нам сразу выбивает сотрудников, нас интересует в данном случае Co Founder.
Тоже нажимаем Save, потом нужно клацнуть на него, если повезет нам выбьет его почту, фейсбук и другие контактные данные, которые нас интересуют.
Нажимаем на три точки.
Там появится диалоговое окошко
Переходим на профиль, смотрим там, возможно он указал Скайп или Ватсап, собираем все это себе в табличку, нажимаем коннект или пишем ему через кнопку Message в Sales Navigator, но кол-во таких сообщений ограничено. Все истории чатов в SN хранятся тут.
Также, в них можно перейти через линкедин.
ВАЖНО!
Нельзя держать более 1500 сохраненных лидов и аккаунтов иначе будет бан.
Поэтому нужно будет заходить сюда.
Выбираем ненужных лидов и удаляем, нажатием “Unsaved”, и так же с сохраненными аккаунтами.
РЕКОМЕНДУЕТСЯ!
Рекомендуется создать список лидов и сохранять туда всех, с кем Вы назначали звонки и всех кто нанимал у нас людей.
Как это делается?
Переходим сюда.
Нажимаем “Create lead list”, даём ему название, например, “Calls” и находим представителя компании с которым у нас был звонок и продажа (так SN будет подбирать еще более правильные рекомендации).
Нажимаем “View in Sales Navigator”
Далее сохраняем его и его компанию в список “Calls”
Также, удобно будет создавать временные списки и заносить туда людей, с которыми вы на данный момент работаете, но еще не проводили звонков, так будет удобнее потом чистить(вручную можно удалять по 25 лидов или аккаунтов, что занимает больше времени, чем если удалять сразу список с 100-1000+ компаний).
Если Вы используете Sales Navigator ограниченное количество времени (на тестовый месяц), то рекомендуем пользоваться им лишь для фильтрации наиболее подходящих результатов, а все коннекты и переписки переводить в профиль LinkedIn. Иначе по окончании срока премиума, у вас слетят все списки и сообщения, которые вы вели в навигаторе. Для этого, находим список подходящих вам людей по фильтрам, заходим в профиль нужного человека и под “тремя точками”, скрывается кнопка “view on LinkedIn”. Соответственно, перейдя в профиль, можно его добавлять и писать ему, когда он примет ваш коннект.