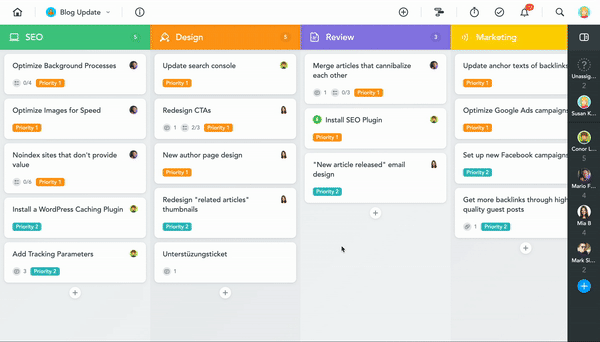Every project has boring, repetitive busywork. Use MeisterTask to automate repetitive actions in your workflow, saving you time and allowing you and your team to focus on what matters.
Automate Recurring Tasks
The Recurring Tasks Automation works a bit differently than other Automations in MeisterTask.
In this video, you’ll learn how to use MeisterTask’s automations, which are available for all Pro and Business users.
What Are Automations?
Automations are actions triggered automatically whenever a task is created or moved into a project section. As such, they work best for workflows with recurring steps and processes.
Adding an Automation to a section of your project allows MeisterTask to perform repetitive actions in your workflow for you, saving time and enabling your team to work more efficiently.
Example
Let’s say that in your workflow, each task must be reviewed by an editor. Instead of manually assigning every single task to your editor, you can add the “Assign Task” Automation to the “Review” section of your project. Now, whenever a task is moved to the “Review” section, it will be automatically assigned to your editor.
Remember:
Automations are applied to entire project sections and affect all tasks within the section.
Add Automations to Your Project
Automations apply to entire sections of your project and can be added directly from the project dashboard.
- Hold your mouse over a section header and click the white arrow which appears.
- Select Automations from the drop-down menu.
- Select + Add Automation.
- Select the Automation you’d like to add!
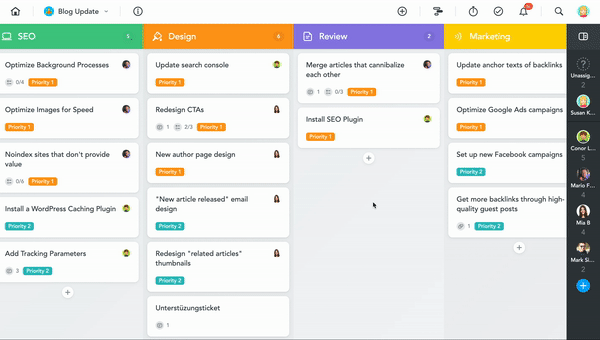
What Automations Are Available in MeisterTask?
MeisterTask currently offers 11 different Automations which can be added to any section of your project. Once an Automation has been added to a section, it will be immediately triggered whenever a task is moved into or created in that section.
| Automation | Function |
|---|---|
 | Automatically assign a task to a team member. |
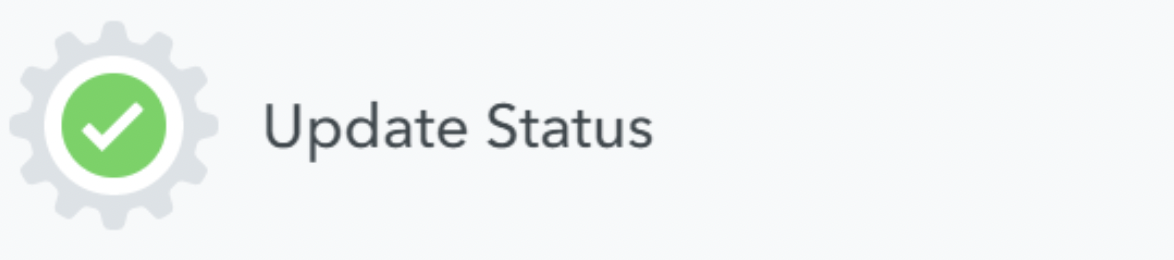 | Automatically change the status of a Task to Open, Completed or Archived. |
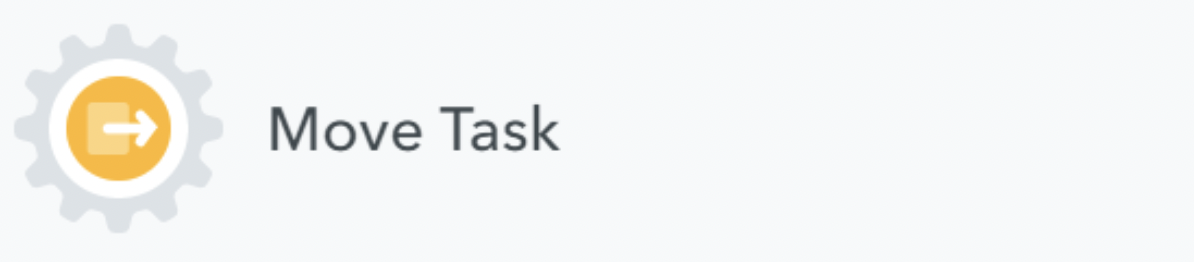 | Automatically move a task to another project. |
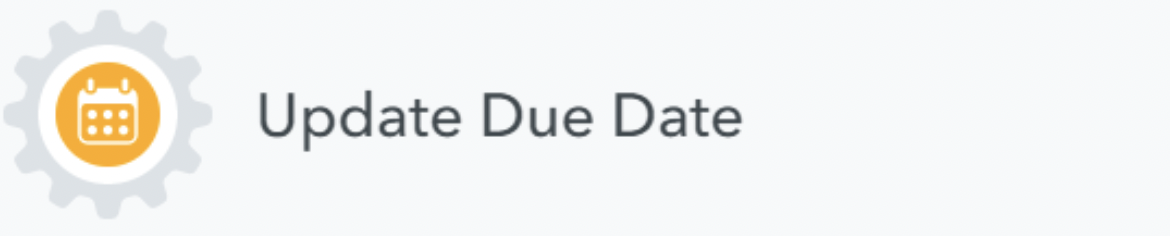 | Automatically update a task’s due date. |
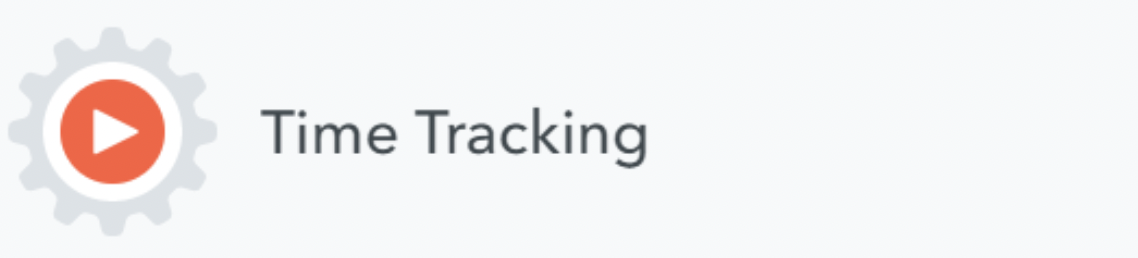 | Automatically start or stop time tracking for a task. |
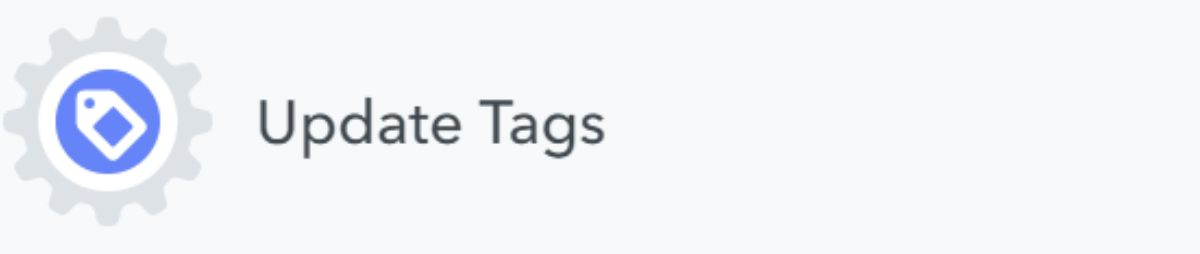 | Automatically add or remove tags from a task. |
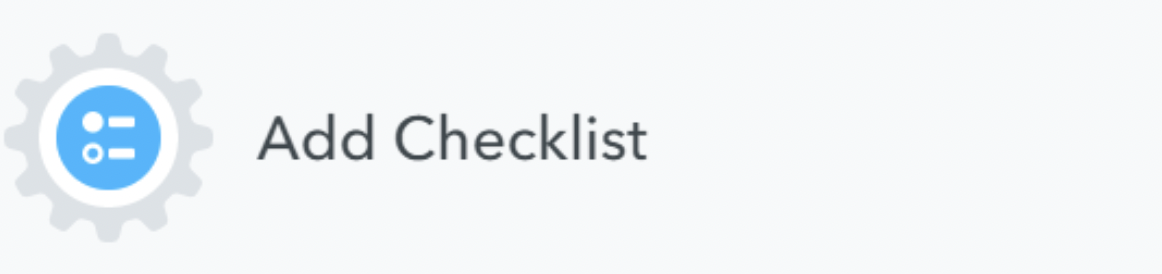 | Automatically add a predefined checklist to a task. |
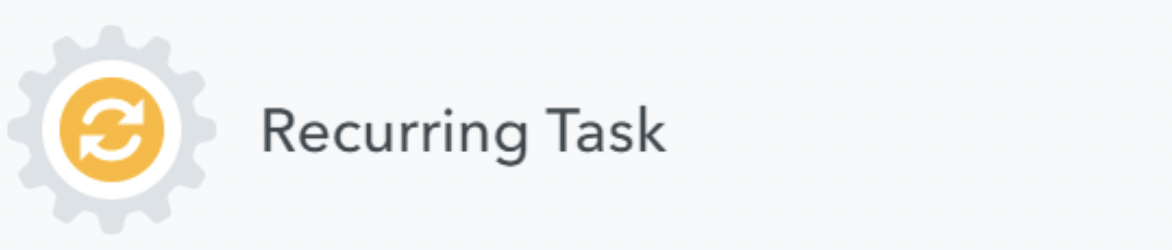 | This Automation works a bit differently than the other Automations in MeisterTask. Visit our dedicated article here to learn how to automate a recurring task! |
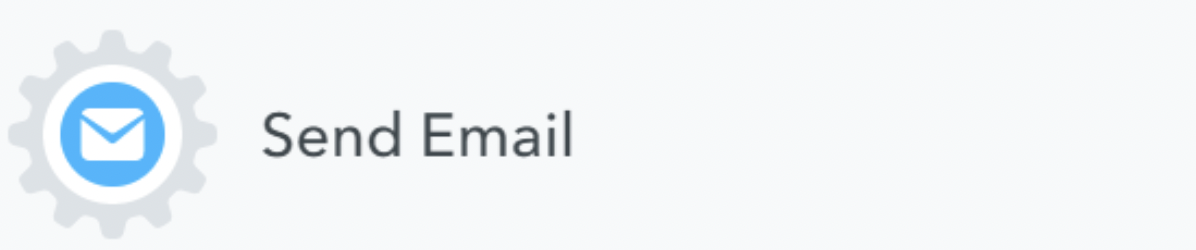 | Automatically send an email to project members, the task assignee or any other recipient. |
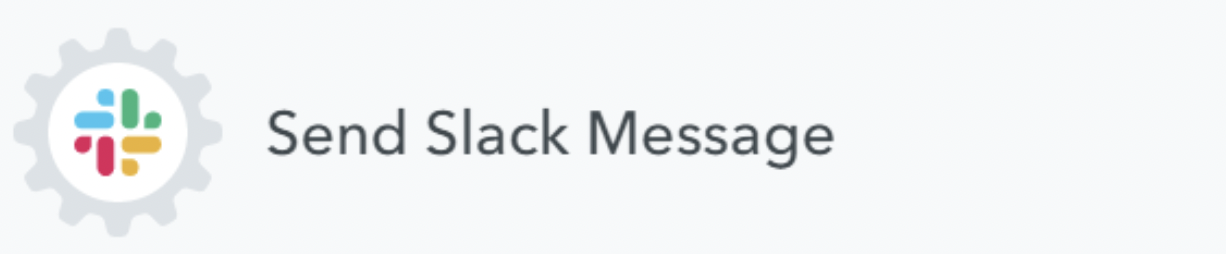 | Automatically send messages to any Slack channel. |
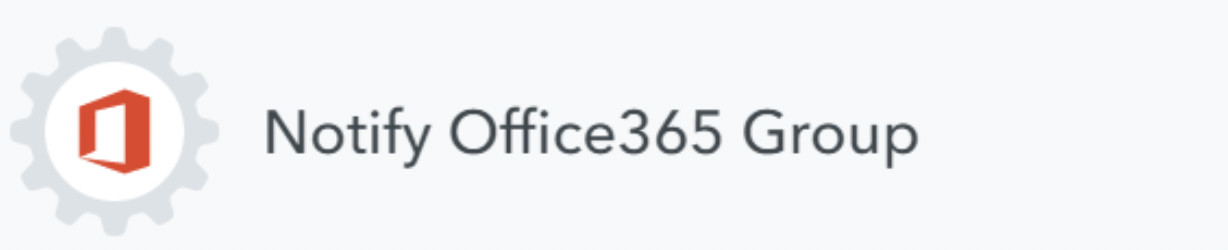 | Automatically alert your Office365 team of a new task. |
Edit or Delete Automations
You can easily edit or delete Automations in the Automations tab of the Project Properties window.
- Click the (i) at the top of your project board, then select Project Properties.
- Navigate to the Automations tab.
- Select the pen icon to edit an Automation or click the X to delete it.