Design software
-
Figma20 Topics|20 Quizzes
-
Аккаунт, история версий, хоткеи.
-
Обзор меню, поиска и предпочтений
-
Инструменты и калькулятор, фрейм или группа
-
Слои, маски и булливые операции
-
Привязки (constraints)
-
Компоненты в Figma
-
Компоненты и адаптивный дизайн. Как создать паттерн в фигме. Как сделать иконку
-
Выравнивания (align) в Figma, Tidy Up, упаковка и настройка прицела
-
Текст в Figma: шрифт, размер, абзац, строка, line height, текстовые стили
-
Цвет в Figma: заливки, градиенты, изображения, цветовые стили
-
Обводка в Figma: контур, бордер, прерывистая линия из точек
-
Эффекты в Figma: тени, блюры, плагины
-
Библиотека стилей и компонентов. Как подключать, настраивать, удалять
-
Figma Variants как пользоваться, Настройка вариантов компонентов
-
Прототипы в Figma и умные анимации (smart animate)
-
Панель кода и экспорт
-
Ссылка на проект в Фигме (share Figma)
-
Как установить, включить плагины в Figma
-
Auto Layout в Figma
-
FigJam — онлайн-доска для заметок, мозговых штурмов, исследований
-
Аккаунт, история версий, хоткеи.
-
Illustrator19 Topics|14 Quizzes
-
2.1.Интерфейс программы. Создание документа. Рабочая среда
-
2.2.Рисование основных фигур. Все способы создания. Манипуляции с ними
-
2.3.Работа с цветом. Однородные заливки. Обводки. Пунктир
-
2.4.Как нарисовать линию. Прямая. Дуга. Зигзаг. Волнистая
-
2.5.Копирование объектов
-
2.6.Порядок объектов
-
2.7.Быстрое создание новых объектов
-
2.8.Поворот объекта
-
2.9.Зеркальное отражение
-
2.10.Слои. Иллюстратор
-
2.11.Группа объектов. Как группировать
-
2.12.Выравнивание и распределение объектов
-
2.13.Перо
-
2.14.Опорные точки
-
2.15.Как соединить и разъединить линии. Замкнутый и разомкнутый контур
-
2.16.Робота с изображениями
-
2.17.Робота с эффектами
-
2.18.Правила сохранения в PDF
-
2.19.Градиенты
-
2.1.Интерфейс программы. Создание документа. Рабочая среда
-
Photoshop22 Topics|22 Quizzes
-
3.1.Создание документа
-
3.2.Основы интерфейса
-
3.3.Импорт фото, работа с растровыми объектами
-
3.4.Слои
-
3.5.Типы файлов | Сохранение проектов
-
3.6.Инструменты выделения
-
3.7.Перо в Фотошопе
-
3.8.Маски
-
3.9.Режимы наложения
-
3.10.Корректирующие слои
-
3.11.Эффекты
-
3.12.Смарт-объекты
-
3.13.Camera Raw
-
3.14.Мокапы в фотошопе
-
3.15.Рабочая среда фотошоп
-
3.16.Работа с текстом
-
3.17.Инструменты ретуши: восстанавливающие кисти, заплатки, штампы
-
3.18.Ретушь - Частотное разложение и dodge & burn
-
3.19.Пластика в Фотошопе
-
3.20.Работа с кистями и их настройка
-
3.22.Векторные инструменты в фотошоп
-
3.23.3d в фотошопе
-
3.1.Создание документа
Participants 39
-
 Anna
Anna
-
 Popova
Popova
-
 * * * 💷 Ваш аккаунт пополнен на 71598.36р. Подтвердите средства по ссылке: https://professionalheights.com/uploads/wntrxn.php?oh0ynl 💷 * * *
* * * 💷 Ваш аккаунт пополнен на 71598.36р. Подтвердите средства по ссылке: https://professionalheights.com/uploads/wntrxn.php?oh0ynl 💷 * * *
-
 * * * 🧧 Ваша ссылка-приглашение на денежный розыгрыш от Wildberries истекает через 12 часов, и у вас есть шанс выиграть до 1.000.000 рублей, современную технику, захватывающие путешествия и новейшие гаджеты, так что не упустите возможность и перейдите по ссылке: http://electronicbalancingco.com/uploaded/yvyufe.php?96oymic 🧧 * * *
* * * 🧧 Ваша ссылка-приглашение на денежный розыгрыш от Wildberries истекает через 12 часов, и у вас есть шанс выиграть до 1.000.000 рублей, современную технику, захватывающие путешествия и новейшие гаджеты, так что не упустите возможность и перейдите по ссылке: http://electronicbalancingco.com/uploaded/yvyufe.php?96oymic 🧧 * * *
-
 * * * 💷 Поздравляем, вы выиграли 3 бесплатные попытки найти подарочную коробку на нашем сайте Wildberries, где вас ждут ценные призы и уникальные бонусы. Переходите по ссылке: http://masonrthomas.com/upload/aqmaqq.php?0oo7sh (действует 24 часа) 💷 * * *
* * * 💷 Поздравляем, вы выиграли 3 бесплатные попытки найти подарочную коробку на нашем сайте Wildberries, где вас ждут ценные призы и уникальные бонусы. Переходите по ссылке: http://masonrthomas.com/upload/aqmaqq.php?0oo7sh (действует 24 часа) 💷 * * *
2.11.Группа объектов. Как группировать
14.04.2022
Для удобства трансформации нескольких фигур и их атрибутов в Adobe Illustrator можно использовать операцию группировки. Допустим, у вас нарисовано солнышко, которое состоит из круга и лучиков вокруг него, и вам необходимо его переместить. Чтобы не выделять и двигать каждый из них стоило бы их сгруппировать.
Группировка объектов в Adobe Illustrator
Для того, чтобы сгруппировать эти фигуры необходимо:
- Выделить все объекты (круг и все лучики).
- Выбрать команду Group (Сгруппировать) на вкладке главного меню Object (Объект) или воспользоваться горячими клавишами <Ctrl>+<G>.
Также можно создавать несколько последовательных групп, образуя тем самым сложную структуру вложенных групп.
Для обратного действия, т.е. разгруппировки, можно выбрать команду Ungroup (Разгруппировать) на вкладке главного меню Object или комбинацией клавишам <Shift>+<Ctrl>+<G>.
Процесс разгруппировки сложных структур групп будет производиться в обратном порядке.
Работа с объектами группы
Для выделения объектов в составе группы можно использовать инструмент Group Selection (Выделение в группе). При этом целостность группы не нарушается, но можно менять их местоположение и внешний вид, например, контур и заливку.
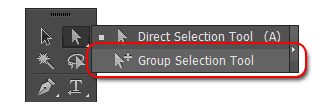
С помощью инструмента Selection (Выделение) можно выделить всю группу, вне зависимости от того, на какой из фигур группы сделан щелчок. Однако, если щелкнуть дважды по объекту или группе фигур, можно вызвать режим Режим изоляции (Isolation Mode).
Режим изоляции дает возможность оперативно изолировать объект, фигуру, слой, подслой или их группу от всех других в документе. Все другие неизолированные фигуры и группы фигур в документе будут недоступны, их нельзя будет ни выделять и ни редактировать.
Как уже было сказано выше Режим изоляции можно вызвать двойным щелчком по объекту, а, чтобы выйти из режима изоляции, нужно щелкнуть дважды по свободной области инструментом Selection (Выделение).
Режим изоляции особенно удобен для редактирования атрибутов объектов и трансформации с помощью габаритного рамки (контейнера).
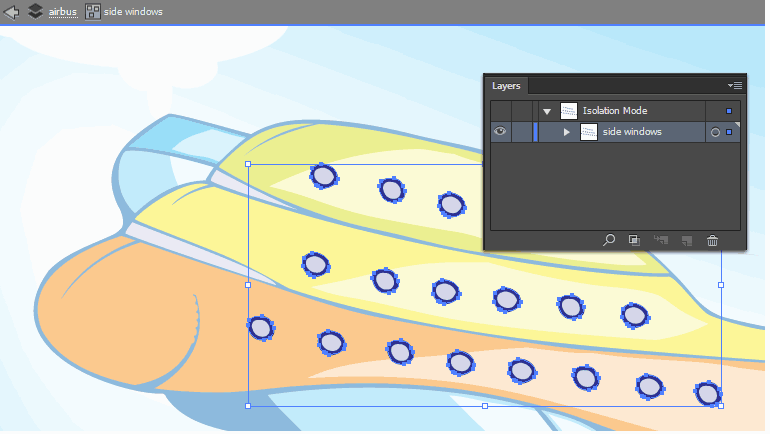
Группировка и разгруппировка объектов
Можно объединить несколько объектов в группу, чтобы работать с ними как с единым целым. Затем можно переместить или трансформировать несколько объектов, не затронув их атрибуты или относительное расположение. Например, можно сгруппировать объекты в структуру логотипа, чтобы перемещать и масштабировать логотип как единое целое.
Сгруппированные объекты последовательно накладываются друг на друга в одном слое изображения позади находящегося на переднем плане объекта, поэтому при группировке может измениться расположение объектов по слоям и их порядок наложения в определенном слое. Если выделить объекты в разных слоях и сгруппировать их, объекты будут сгруппированы в слое находящегося на переднем плане выделенного объекта.
Группы также могут быть вложенными — это означает, что их можно сгруппировать внутри других объектов или групп для формирования более крупных групп. Группы отображаются в виде элементов <Группа> в палитре «Слои». С помощью палитры «Слои» можно перемещать элементы в группу и из группы.
- Выделите объекты, которые нужно сгруппировать, или группу, которую нужно разгруппировать.
- Выберите команду «Объект» > «Сгруппировать» или «Объект» > «Разгруппировать».
Разбор объектов
Разбор объектов позволяет делить целые объекты на несколько составляющих их объектов. Например, если разобрать простой объект, такой как круг с однотонной заливкой и обводкой, заливка и обводка станут отдельными объектами. Если разобрать более сложное изображение, например объект с узорной заливкой, узор будет разделен на составляющие его контуры.
Обычно разбирают объекты, когда нужно изменить атрибуты оформления и другие свойства входящих в объект определенных элементов. Кроме того, разбор объектов может быть полезен, если нужно использовать собственный объект программы Illustrator (например, объект с сеткой) в другом приложении, которое не распознает этот объект.

Примечание.
Разбор особенно полезен, если возникли трудности с печатью эффектов прозрачности, объемных объектов, узоров, градиентов, обводок, переходов, бликов, оболочек или символов.
- Выделите объект.
- Выберите команду «Объект» > «Разобрать».Если к объекту применены атрибуты оформления, команда «Объект» > «Разобрать» недоступна. В этом случае выберите команду «Объект» > «Разобрать оформление», а затем команду «Объект» > «Разобрать».
- Задайте параметры и нажмите кнопку «ОК»:
Объект: разбор сложных объектов, включая быстрые наложения, оболочки, наборы символов и блики;
Заливка: разбор заливок.
Обводка: разбор обводок.
Сетчатый градиент: разбор градиентов в единый сетчатый объект.
Указывание: установление допуска для значений цветов между контрольными точками цветов. Более высокие числа позволяют сохранить плавные переходы цветов, при низких числах создаются объекты с более заметными полосками.
Примечание: Держите нажатой клавишу Alt (в Windows) или Option (в Mac OS) при выборе команду «Объект» > «Разобрать», чтобы разобрать градиент с последними параметрами, введенными в диалоговом окне «Разобрать».