Рисование прямых линий
Чтобы нарисовать один прямой отрезок линии, используйте инструмент «Отрезок линии».
- Выберите инструмент «Отрезок линии»
 .
. - Выполните одно из следующих действий:
- Поместите указатель в ту точку, где должна начинаться линия, и перетащите его в точку ее окончания.
- Щелкните в том месте, где должна начинаться линия. В диалоговом окне укажите значения длины и угла линии. Чтобы окрасить линию в текущий цвет заливки, выберите параметр Окрашивать отрезок в цвет заливки. Затем нажмите ОК.
 Параметры инструмента «Отрезок линии»
Параметры инструмента «Отрезок линии»
Рисование дуг
- Нажмите и удерживайте инструмент «Отрезок линии» (
 ). Выберите инструмент «Дуга»
). Выберите инструмент «Дуга»  .
.
- Выполните одно из следующих действий:
- Поместите указатель в ту точку, где должна начинаться дуга, и перетащите его в точку ее окончания.Щелкните в том месте, где должна начинаться дуга. Чтобы определить точку, из которой будет нарисована дуга, щелкните в диалоговом окне квадратик на локаторе неподвижной точки
 . После этого задайте любые из следующих параметров и нажмите кнопку ОК.Длина по оси Х. Определяет ширину дуги.Длина по оси Y. Определяет высоту дуги.Тип. Определяет, каким контуром будет этот объект: замкнутым или открытым.Вдоль. Определяет направление дуги. Выберите «Ось X» или «Ось Y» в зависимости от того, вдоль какой оси должна располагаться база дуги: горизонтальной (x) или вертикальной (y).Наклон: определяет направление наклона дуги. Чтобы получить вогнутую дугу, введите отрицательное значение. Чтобы получить выгнутую дугу, введите положительное значение. При нулевом значении наклона получается прямая линия.Окрашивать дугу в цвет заливки. Дуга окрашивается в текущий цвет заливки.Примечание. Для динамического просмотра дуги по мере ввода параметров дважды щелкните инструмент «Дуга» на панели «Инструменты».
. После этого задайте любые из следующих параметров и нажмите кнопку ОК.Длина по оси Х. Определяет ширину дуги.Длина по оси Y. Определяет высоту дуги.Тип. Определяет, каким контуром будет этот объект: замкнутым или открытым.Вдоль. Определяет направление дуги. Выберите «Ось X» или «Ось Y» в зависимости от того, вдоль какой оси должна располагаться база дуги: горизонтальной (x) или вертикальной (y).Наклон: определяет направление наклона дуги. Чтобы получить вогнутую дугу, введите отрицательное значение. Чтобы получить выгнутую дугу, введите положительное значение. При нулевом значении наклона получается прямая линия.Окрашивать дугу в цвет заливки. Дуга окрашивается в текущий цвет заливки.Примечание. Для динамического просмотра дуги по мере ввода параметров дважды щелкните инструмент «Дуга» на панели «Инструменты». Параметры инструмента «Отрезок дуги»
Параметры инструмента «Отрезок дуги»
- Поместите указатель в ту точку, где должна начинаться дуга, и перетащите его в точку ее окончания.Щелкните в том месте, где должна начинаться дуга. Чтобы определить точку, из которой будет нарисована дуга, щелкните в диалоговом окне квадратик на локаторе неподвижной точки
Рисование спиралей
- Нажмите и удерживайте инструмент «Отрезок линии» (
 ). Выберите инструмент «Спираль»
). Выберите инструмент «Спираль»  .
. - Выполните одно из следующих действий:
- Перетащите курсор, пока не получите спираль нужного размера. Чтобы повернуть спираль, перетащите указатель в дуге.
- Щелкните в том месте, где должна начинаться спираль. В диалоговом окне задайте любые из следующих параметров и нажмите кнопку ОК.Радиус. Определяет расстояние от центра до самой дальней точки спирали.Рост. Определяет величину, на которую каждый виток спирали будет уменьшаться по сравнению с предыдущим витком.Число сегментов. Определяет количество сегментов в спирали. Каждый полный виток спирали состоит из четырех сегментов.Стиль. Определяет направление спирали.
 Параметры инструмента «Спираль»
Параметры инструмента «Спираль»
Рисование сеток
Инструменты сеток используются для быстрого рисования прямоугольных и полярных сеток. Инструмент «Прямоугольная сетка» создает прямоугольные сетки заданного размера с заданным количеством разделителей. Инструмент «Полярная сетка» создает концентрические круги заданного размера с заданным количеством разделителей.
Рисование прямоугольных сеток
- Нажмите и удерживайте инструмент «Отрезок линии» (
 ). Выберите инструмент «Прямоугольная сетка»
). Выберите инструмент «Прямоугольная сетка»  .
. - Выполните одно из следующих действий:
- Перетащите курсор, пока не получите сетку нужного размера.
- Щелкните, чтобы задать неподвижную точку сетки. Чтобы определить точку, из которой будет нарисована сетка, щелкните в диалоговом окне квадратик на локаторе неподвижной точки
 . После этого задайте любые из следующих параметров и нажмите кнопку ОК.Размер по умолчанию. Определяет ширину и высоту всей сетки.Горизонтальные разделители. Определяет количество горизонтальных разделителей между верхним и нижним краями сетки. Значение «Асимметрично» позволяет распределять горизонтальные разделители неравномерно с увеличением их частоты в сторону верхнего или нижнего края сетки.Вертикальные разделители. Определяет количество вертикальных разделителей между левым и правым краями сетки. Значение «Асимметрично» позволяет распределять вертикальные разделители неравномерно с увеличением их частоты в сторону левого или правого края сетки.Использовать внешний прямоугольник в качестве рамки. Заменяет верхний, нижний, левый и правый сегменты отдельным прямоугольным объектом.Окрашивать сетку в цвет заливки. Сетка окрашивается в текущий цвет заливки (в противном случае заливка не задается).
. После этого задайте любые из следующих параметров и нажмите кнопку ОК.Размер по умолчанию. Определяет ширину и высоту всей сетки.Горизонтальные разделители. Определяет количество горизонтальных разделителей между верхним и нижним краями сетки. Значение «Асимметрично» позволяет распределять горизонтальные разделители неравномерно с увеличением их частоты в сторону верхнего или нижнего края сетки.Вертикальные разделители. Определяет количество вертикальных разделителей между левым и правым краями сетки. Значение «Асимметрично» позволяет распределять вертикальные разделители неравномерно с увеличением их частоты в сторону левого или правого края сетки.Использовать внешний прямоугольник в качестве рамки. Заменяет верхний, нижний, левый и правый сегменты отдельным прямоугольным объектом.Окрашивать сетку в цвет заливки. Сетка окрашивается в текущий цвет заливки (в противном случае заливка не задается).
 Параметры инструмента «Прямоугольная сетка»
Параметры инструмента «Прямоугольная сетка»
Рисование круговых (полярных) сеток
- Нажмите и удерживайте инструмент «Отрезок линии» (
 ). Выберите инструмент «Полярная сетка»
). Выберите инструмент «Полярная сетка»  .
. - Выполните одно из следующих действий:
- Перетащите курсор, пока не получите сетку нужного размера.
- Щелкните, чтобы задать неподвижную точку сетки. Чтобы определить точку, из которой будет нарисована сетка, щелкните в диалоговом окне квадратик на локаторе неподвижной точки
 . После этого задайте любые из следующих параметров и нажмите кнопку ОК.Размер по умолчанию. Определяет ширину и высоту всей сетки.Концентрические разделители. Определяет количество круговых концентрических разделителей в сетке. Значение «Асимметрично» позволяет распределять концентрические разделители неравномерно с увеличением их частоты в сторону внутренней или внешней части сетки.Радиальные разделители. Определяет количество радиальных разделителей между центром и периферической частью сетки. Значение «Асимметрично» позволяет распределять радиальные разделители неравномерно с увеличением их частоты по часовой стрелке или против часовой стрелки.Создать составной контур на основе эллипсов. Преобразует концентрические круги в отдельные составные контуры и добавляет в них заливку через один.Окрашивать сетку в цвет заливки. Сетка окрашивается в текущий цвет заливки (в противном случае заливка не задается).
. После этого задайте любые из следующих параметров и нажмите кнопку ОК.Размер по умолчанию. Определяет ширину и высоту всей сетки.Концентрические разделители. Определяет количество круговых концентрических разделителей в сетке. Значение «Асимметрично» позволяет распределять концентрические разделители неравномерно с увеличением их частоты в сторону внутренней или внешней части сетки.Радиальные разделители. Определяет количество радиальных разделителей между центром и периферической частью сетки. Значение «Асимметрично» позволяет распределять радиальные разделители неравномерно с увеличением их частоты по часовой стрелке или против часовой стрелки.Создать составной контур на основе эллипсов. Преобразует концентрические круги в отдельные составные контуры и добавляет в них заливку через один.Окрашивать сетку в цвет заливки. Сетка окрашивается в текущий цвет заливки (в противном случае заливка не задается).
 Параметры инструмента «Полярная сетка»
Параметры инструмента «Полярная сетка»
Рисование прямоугольников и квадратов
- Выберите инструмент «Прямоугольник»
 или «Прямоугольник со скругленными углами»
или «Прямоугольник со скругленными углами»  .
. - Выполните одно из следующих действий:
- Чтобы нарисовать прямоугольник, перетащите курсор по диагонали, пока не получите прямоугольник нужного размера.
- Чтобы нарисовать квадрат, нажмите клавишу Shift и, не отпуская ее, перетащите указатель по диагонали, пока не получите квадрат нужного размера.
- Чтобы создать квадрат или прямоугольник путем ввода значений, щелкните в той точке, где должен находиться левый верхний угол фигуры. Укажите ширину и высоту (а также радиус угла для прямоугольника со скругленными углами), затем нажмите кнопку ОК.
 Параметры инструмента «Прямоугольник»
Параметры инструмента «Прямоугольник»
Указание радиуса угла в прямоугольнике со скругленными углами
Радиус угла определяет скругление углов прямоугольника. Пользователь может изменять радиус, заданный по умолчанию, для всех новых прямоугольников, а также радиус отдельных прямоугольников в процессе рисования.
- Чтобы изменить радиус угла по умолчанию, выберите Редактирование > Установки > Основные (Windows) или Illustrator > Установки > Основные (macOS) и введите новое значение для параметра Радиус угла. Альтернативный способ: выберите инструмент «Прямоугольник со скругленными углами», щелкните в окне документа и введите новое значение для параметра Радиус угла. Радиус по умолчанию применяется только к новым прямоугольникам со скругленными углами, а не к существующим.
- Чтобы изменить радиус угла при перетаскивании с помощью инструмента «Прямоугольник со скругленными углами», нажмите клавишу «Стрелка вверх» или «Стрелка вниз». Когда будет достигнуто нужное скругление углов, отпустите клавишу.
- Чтобы получить прямые углы при перетаскивании с помощью инструмента «Прямоугольник со скругленными углами», нажмите клавишу «Стрелка влево».
- Чтобы получить углы с максимальным скруглением при перетаскивании с помощью инструмента «Прямоугольник со скругленными углами», нажмите клавишу «Стрелка вправо».
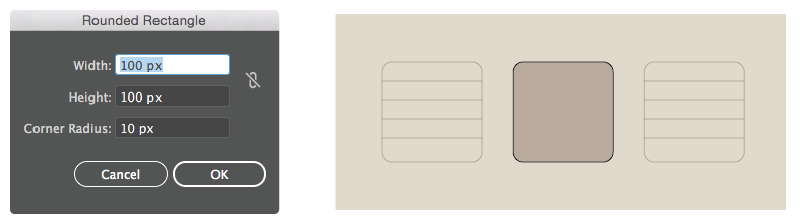
Примечание.
После создания прямоугольника со скругленными углами невозможно изменить радиус скругления. Если необходимо изменить радиус скругления, создайте обычный прямоугольник и выберите Эффект > Преобразовать в фигуру > Прямоугольник со скругленными углами, затем укажите параметры прямоугольника со скругленными углами. Чтобы настроить радиус скругления или другие параметры, измените параметры эффекта на палитре Оформление.
Рисование эллипсов
- Нажмите и удерживайте инструмент «Прямоугольник» (
 ). Выберите инструмент «Эллипс»
). Выберите инструмент «Эллипс»  .
.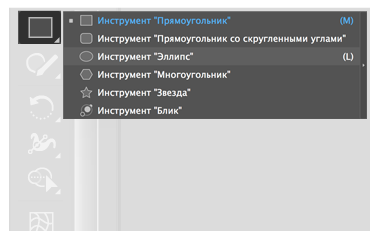
- Выполните одно из следующих действий:
- Перетащите курсор по диагонали, пока не получите эллипс нужного размера.
- Щелкните в той точке, где должен находиться левый верхний угол ограничительной рамки эллипса. Укажите ширину и высоту эллипса, затем нажмите кнопку ОК.Примечание. Чтобы нарисовать круг, удерживайте клавишу Shift при перетаскивании. Чтобы указать размеры, после ввода значения ширины щелкните слово Высота, чтобы скопировать введенное значение в поле Высота.
 Параметры инструмента «Эллипс»
Параметры инструмента «Эллипс»
Рисование многоугольников
- Нажмите и удерживайте инструмент «Прямоугольник» (
 ). Выберите инструмент «Многоугольник»
). Выберите инструмент «Многоугольник»  .
. - Выполните одно из следующих действий:
- Перетащите курсор по диагонали, пока не получите многоугольник нужного размера. Чтобы повернуть многоугольник, перетащите указатель в дуге. Для добавления и удаления сторон многоугольника нажимайте клавиши «Стрелка вверх» и «Стрелка вниз».
- Щелкните в той точке, где должен находиться центр многоугольника. Укажите радиус и количество сторон многоугольника, затем нажмите ОК.
 Параметры инструмента «Многоугольник»
Параметры инструмента «Многоугольник»
Примечание.
Треугольники — тоже многоугольники! Их рисуют точно так же, как и любые другие многоугольники.
Рисование звезд
- Нажмите и удерживайте инструмент «Прямоугольник» (
 ). Выберите инструмент «Звезда»
). Выберите инструмент «Звезда»  .
. - Выполните одно из следующих действий:
- Перетащите курсор, пока не получите звезду нужного размера. Чтобы повернуть звезду, перетащите указатель в дуге. Для добавления и удаления концов звезды нажимайте клавиши «Стрелка вверх» и «Стрелка вниз».
- Щелкните в той точке, где должен находиться центр звезды. В поле «Радиус 1» укажите расстояние от центра звезды до наиболее близких к нему точек. В поле «Радиус 2» укажите расстояние от центра звезды до наиболее далеких от него точек. В поле «Концы» укажите количество концов звезды. Затем нажмите ОК. Рисуя звезду, вы также можете использовать клавиши «Стрелка вверх» и «Стрелка вниз» для увеличения или уменьшения количества лучей звезды.
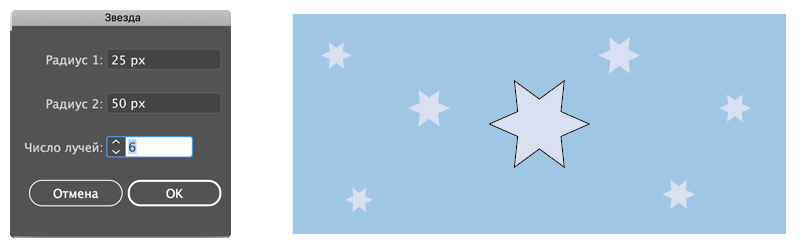
Рисование бликов
Инструмент «Блик» создает блики с ярким центром, ореолом, лучами и кольцами. С помощью этого инструмента можно создавать эффект, напоминающий блики оптики на фотографиях.
Блик имеет центральный и концевой маркеры. С помощью этих маркеров задается расположение самого блика и его колец. Центральный маркер находится в ярком центре блика — в этой точке начинается контур блика.

A. Центральный маркер B. Концевой маркер C. Лучи (для наглядности показаны черным цветом) D. Ореол E. Кольца
Создание блика
СОЗДАНИЕ БЛИКА ПО УМОЛЧАНИЮ
- Нажмите и удерживайте инструмент «Прямоугольник» (
 ). Выберите инструмент «Блик»
). Выберите инструмент «Блик»  .
. - Нажмите клавишу Alt (Windows) или Option (macOS) и щелкните в том месте, где должен быть центральный маркер блика.Совет. Лучше всего блики смотрятся, если их рисовать поверх существующих объектов.
РИСОВАНИЕ БЛИКА
- Выберите инструмент «Блик».
- Нажмите кнопку мыши, чтобы разместить центральный маркер блика в нужной части рисунка, затем перетащите курсор, чтобы задать размер центральной части, размер ореола и угол лучей.Прежде чем отпустить кнопку мыши, нажмите Shift, чтобы зафиксировать лучи с заданным углом. С помощью клавиш «Стрелка вверх» и «Стрелка вниз» добавляйте и удаляйте лучи. Чтобы центр блика оставался на месте, нажмите клавишу Ctrl (Windows) или Command (macOS).
- Отпустите кнопку мыши, когда получите нужный центр, ореол и лучи.
- Еще раз нажмите кнопку мыши и перетащите курсор, чтобы добавить в блик кольца и разместить концевой маркер.Прежде чем отпустить кнопку мыши, добавьте или удалите нужное количество лучей с помощью клавиш «Стрелка вверх» или «Стрелка вниз». Для случайного распределения колец используйте клавишу «~».
- Отпустите кнопку мыши, когда концевой маркер будет в нужном месте.Все элементы блика (центральная часть, ореол, кольца и лучи) имеют заливку цветом с различными параметрами непрозрачности.
СОЗДАНИЕ БЛИКА С ПОМОЩЬЮ ДИАЛОГОВОГО ОКНА «ПАРАМЕТРЫ ИНСТРУМЕНТА “БЛИК”»
- Выберите инструмент «Блик» и щелкните в том месте, где должен находиться центральный маркер блика.
- В диалоговом окне «Параметры инструмента “Блик”» выполните какие-либо из следующих действий и нажмите кнопку «OК».
- Задайте общий диаметр, непрозрачность и яркость центра блика.
- Задайте параметр «Увеличение» для ореола в процентах от общего размера и укажите значение разброса (0 — четкий, 100 — размытый).
- Чтобы добавить в блик лучи, выберите параметр «Лучи» и укажите их количество, длину самого длинного луча (в процентах от длины среднего луча) и значение разброса для лучей (0 — четкие, 100 — размытые).
- Чтобы добавить в блик кольца, выберите параметр «Кольца» и укажите длину контура от центральной точки ореола (центрального маркера) до центральной точки самого дальнего кольца (концевого маркера), количество колец, размер самого большого кольца (в процентах от размера среднего кольца) и направление или угол колец.
 Параметры инструмента «Блик»
Параметры инструмента «Блик»
Редактирование блика
Выполните любое из следующих действий:
- Выберите блик и дважды щелкните значок инструмента «Блик». Откроется диалоговое окно Параметры инструмента «Блик». Измените параметры в диалоговом окне.
Совет. Чтобы восстановить значения параметров блика по умолчанию, нажмите кнопку Сбросить, удерживая клавишу Alt (Windows) или Option (macOS).
- Выберите блик и инструмент «Блик». Измените длину или направление блика. Для этого перетащите конечную точку от центрального или концевого маркера.
- Выберите блик, затем нажмите Объект > Разобрать. Элементы блика станут доступны для редактирования аналогично элементам переходов.