Why choose Business Manager?

You need more than one ad account
Create separate ad accounts for every client or business you serve, pay for ads with different payment methods, and organize by objective for reporting.

You need to request access to Pages or ad accounts
If you have clients you can request access to their Pages and ad accounts to become an analyst or advertiser.

You need to assign permissions to a lot of people working together
You can allow specific, role-based access to ad accounts, Pages, and other assets that your business manages, as well as easily see who’s working on what.

You need business-level insights and reporting
See the performance of your ads across different ad accounts and get reports of the assets and people your business is responsible for.
What do you get with Business Manager?
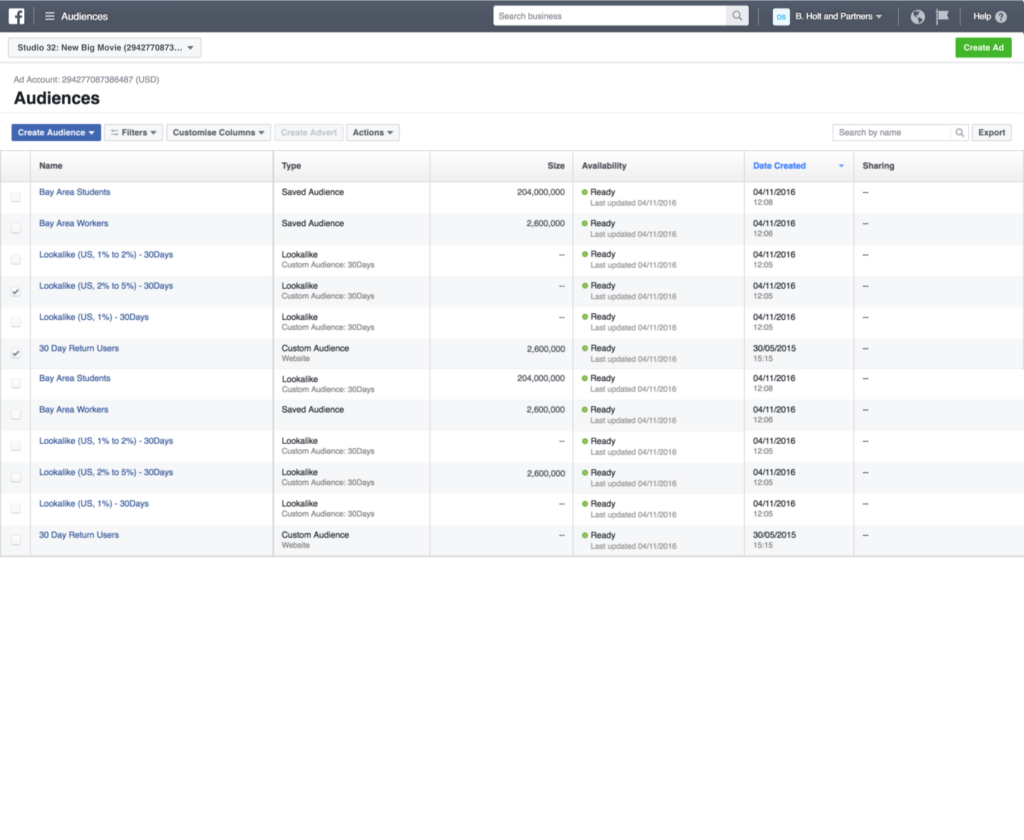
Gather your audiences, images and other items people in your business will use to build ads and Page posts
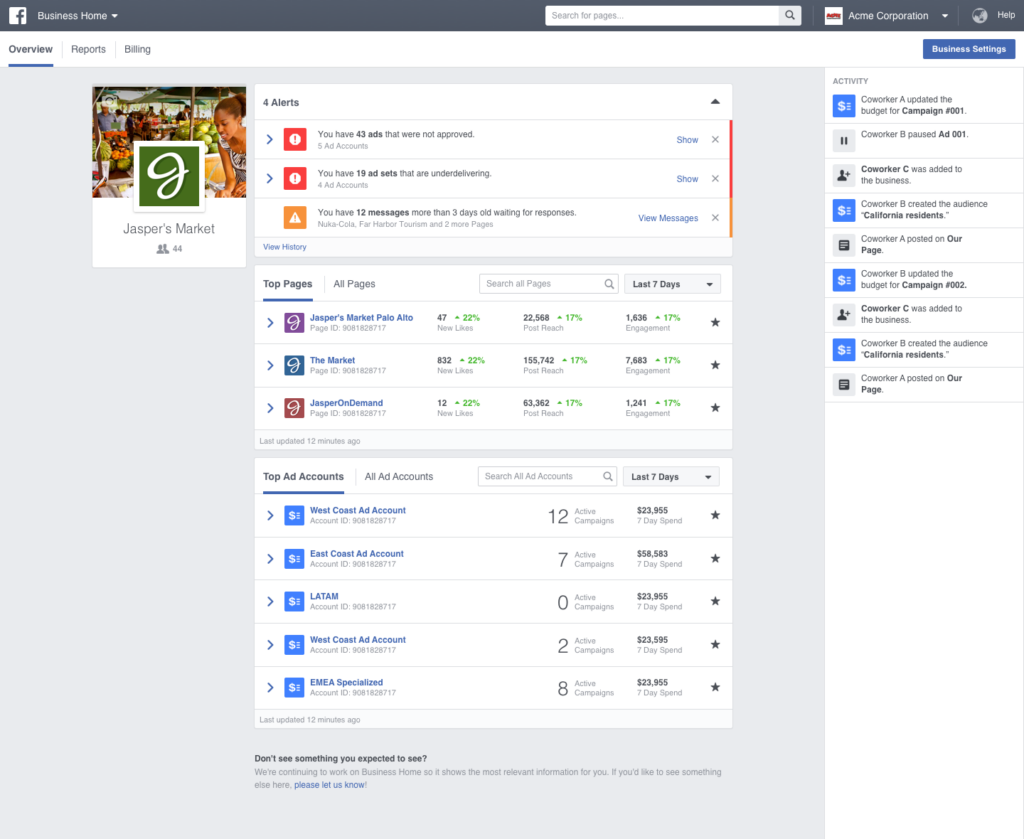
When you sign into Business Manager, see alerts and insights about the Pages and ad accounts that matter most to your business.
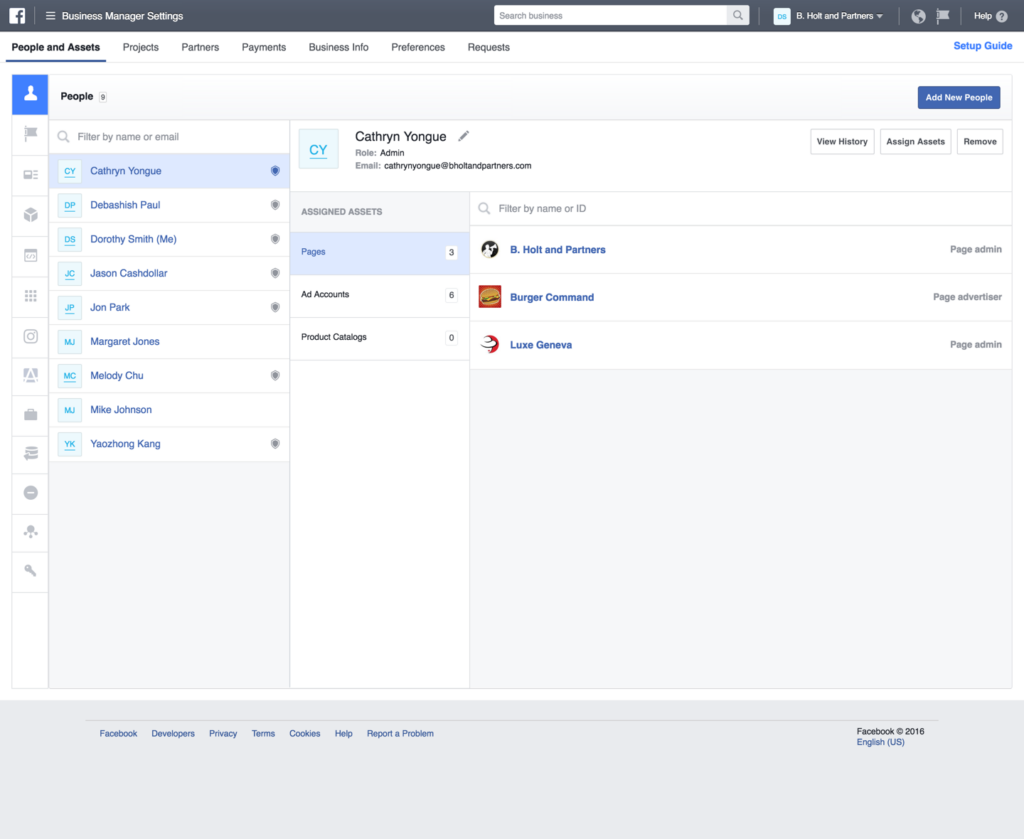
In Business Manager settings, add your Pages, ad accounts and more. Then add people to the assets they need to work on.
How to Set Up a Facebook Business Manager Account
To open a Facebook Business Manager account, you first need to sign up for a personal Facebook account.
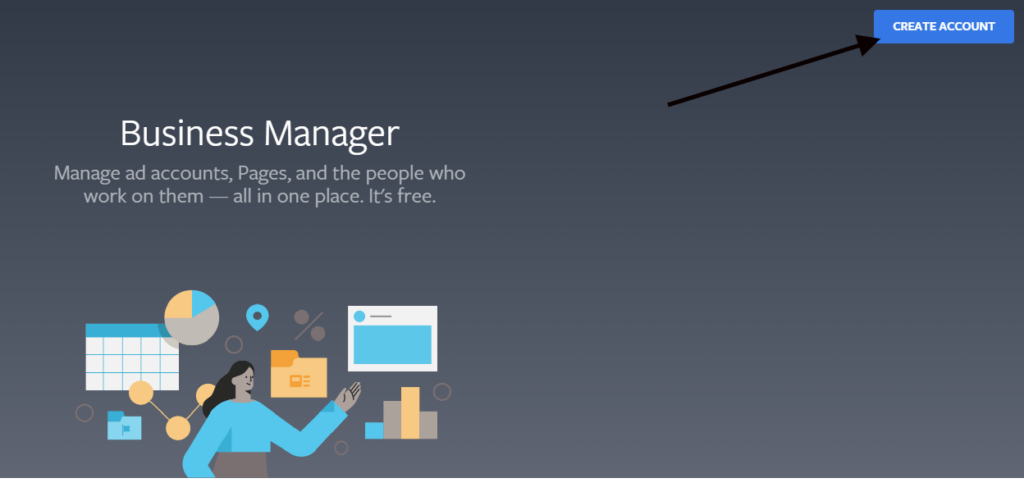
After that, fill in the details in the pop-up window and press Submit.
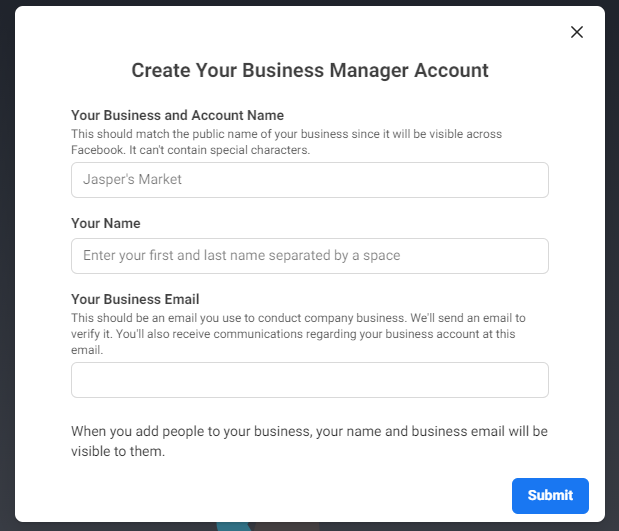
Before you can create a campaign, your Business Manager must manage at least one Facebook Page.
To add a Facebook Page to your Business Manager, go to the Business Manager homepage, click More Tools on the sidebar and select Business Settings.
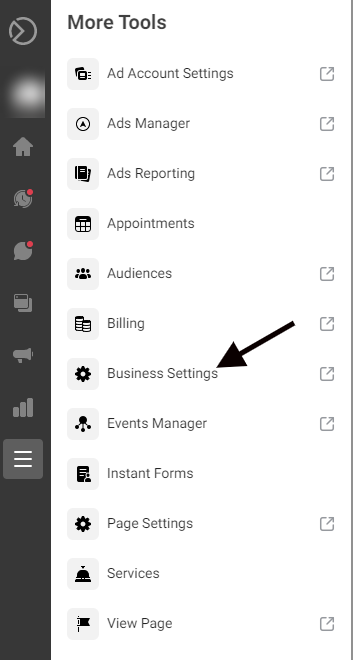
Click Pages under Accounts, then select Add.
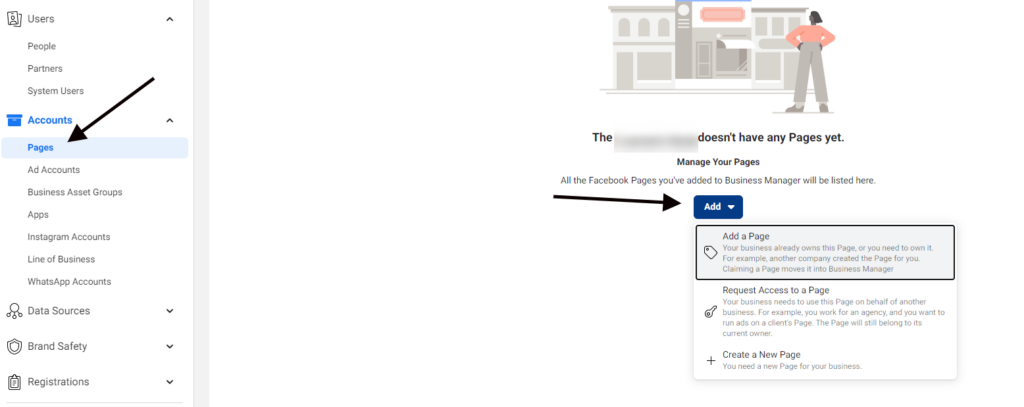
You can pick one of three options:
- Add a Page.
- Request access to a Page.
- Create a new Page.
Pick whichever applies to you and follow the prompts, and your Facebook Page should be added to your Business Manager.
Lastly, you’ll want to create or add a Facebook Ad account that will be associated with your Business Account.
Start at the Business Settings screen of your Business Manager. Click Ad Accounts under the Accounts section of the sidebar.
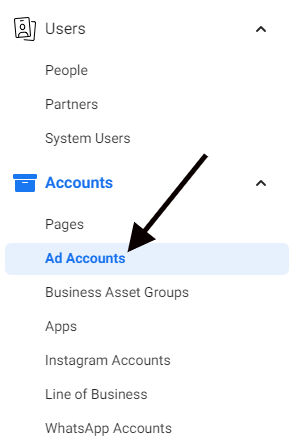
Click the blue Add button.
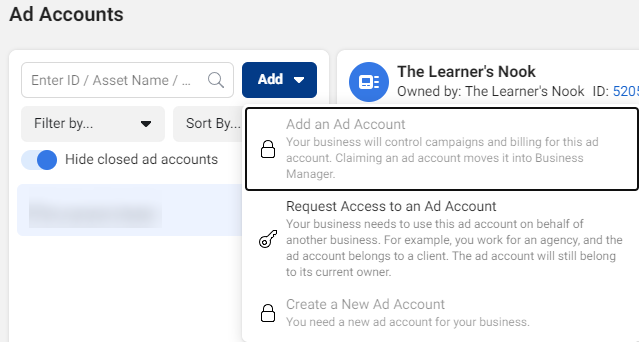
From the drop-down menu, you can choose Add an Ad Account (an existing account you’ve already opened), Request Access to an Ad Account or Create a New Ad Account.
Choose the best option for your situation and follow the prompts.
Before we move on from setting up your Business Manager, it’s important to assign roles in your Business Manager account. Users can take on one of two main roles: Admin and Employee.
Here’s a quick overview of these two roles and the permissions they have:
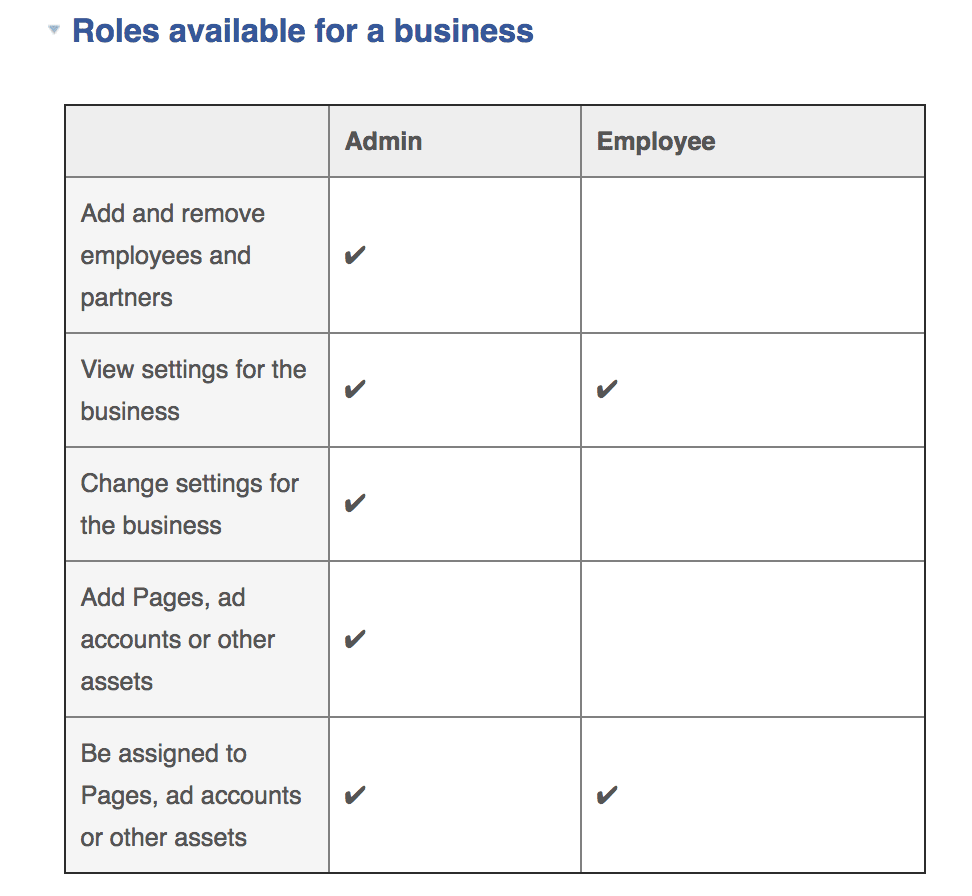
There are also different roles for Facebook ad accounts you can manage and edit in the Business Manager.
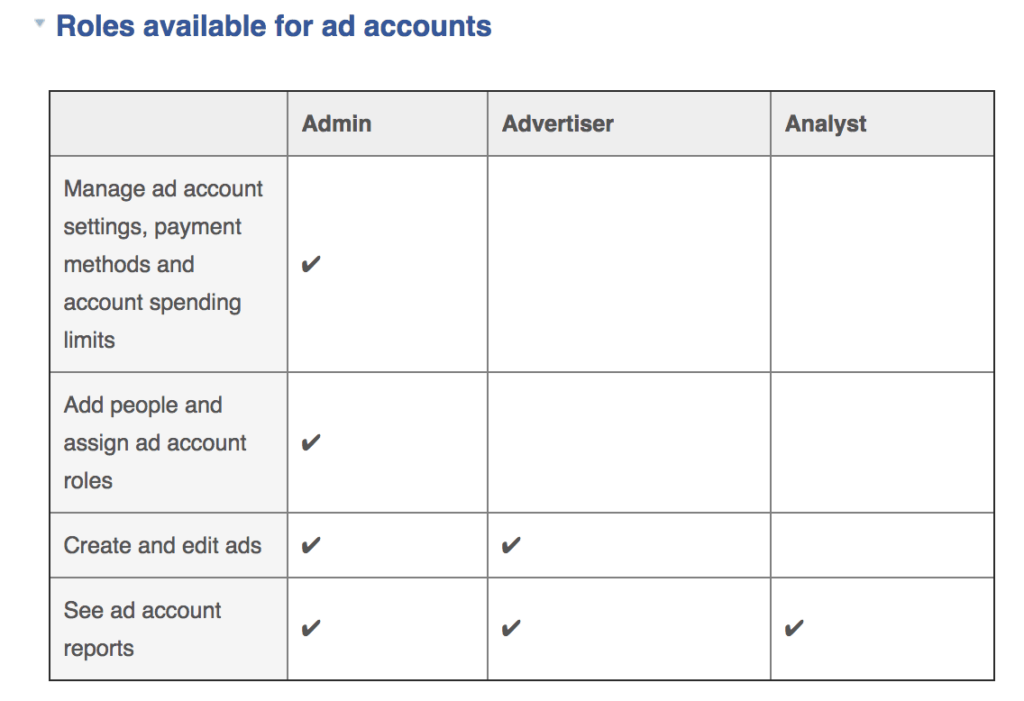
With your roles all set up, you’re nearly ready to start advertising.
Set up your billing and payment information
It’s time to add your payment method so you can move forward with creating a Facebook ad campaign.
Head to the Payment Settings page by clicking Ad Account Settings and selecting Payment Settings from the sidebar.
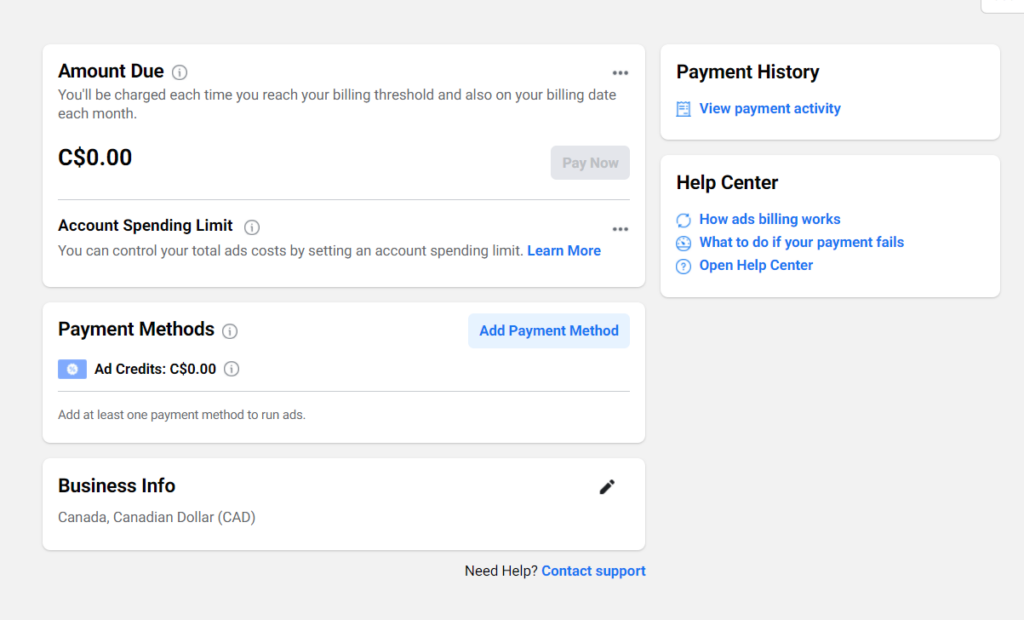
On this page, you can:
- Add new payment methods.
- Edit your current payment methods.
- Set your account’s spending limit.
- See your next bill.
Adding payment options
To add a new payment method to your ad account:
- Click the Add Payment Method button.
- Choose the method you want to add.
- Fill in your information.
- Click Continue.
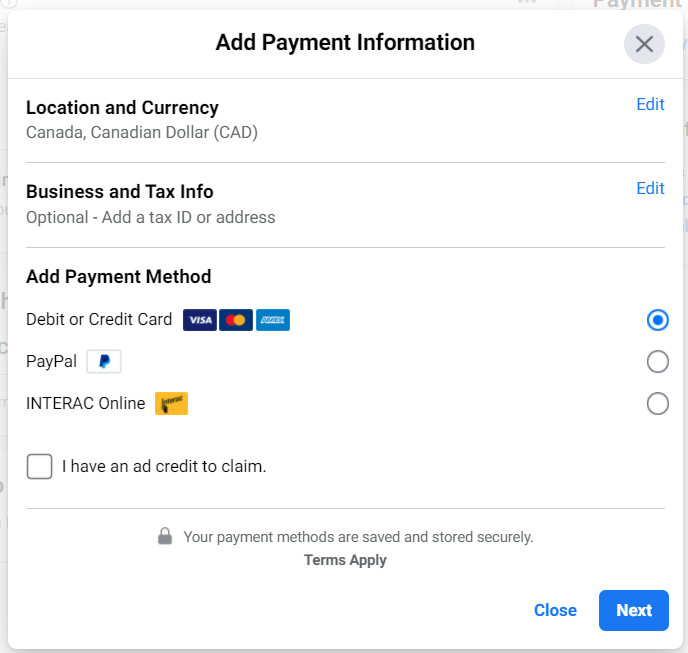
As you start advertising more and more, we suggest that you add a secondary payment method. This prevents Facebook from stopping all of your campaigns should your primary card expire, reach the monthly limit or be blocked for whatever other reason.
If you need additional help, here’s a Facebook guide that explains what payment options are available in which countries.
Editing your payment options
If you want to make changes to your Facebook advertising payments, you can do it on the same page by clicking the three dots beside your payment option and selecting Edit.
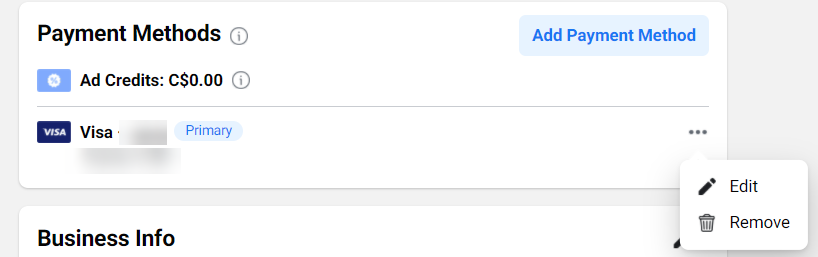
If you have entered multiple payment options, you can choose your primary from this screen as well.
You cannot delete your primary source, so you’ll need to make another option for your primary source before removing your current primary payment method.
Understanding billing
Billing on Facebook is determined by how you choose to pay for your ads. The many payment options are divided into two camps:
- Automatic: Payments will be automatically charged when you hit a certain threshold.
- Manual: You add money to your account, and Facebook deducts it every day as it is spent.
Manual payments are essentially pay-as-you-go and are relatively easy to understand, as you are billed every day for whatever you spend that day on ads.
Automatic payments are slightly more complicated.
With automatic payments, you can expect a bill from Facebook on two occasions:
- At the end of every month
- When you reach your billing threshold
The billing threshold amount varies based on your billing history. When you start, this threshold will be pretty low (usually $25), and you’ll be billed every time you spend $25 in Facebook Ads. As you keep spending and your payments are correctly processed, your threshold will be automatically increased.
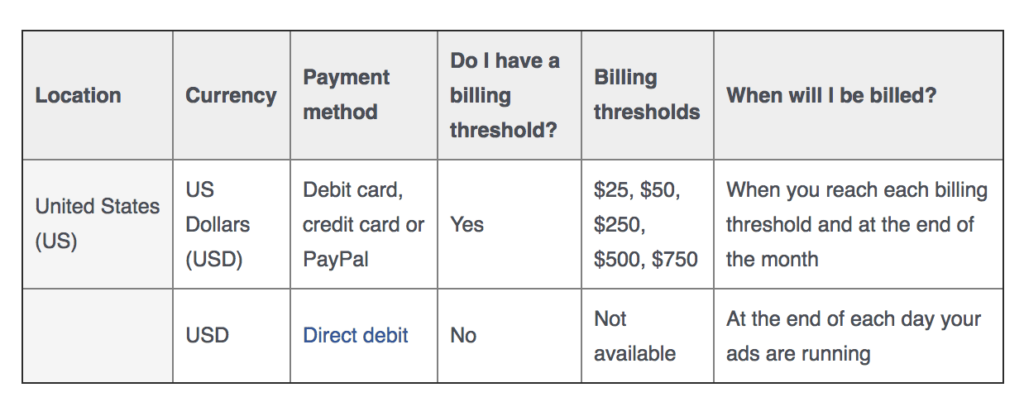
If you still have a balance at the end of the month, but your billing threshold has not been met, you will be billed for that amount to clear your balance for the start of the month.
Setting up the account spending limit
You can control your total ad costs by setting an ad account spending limit. Your ads will pause when you reach the limit you’ve set and won’t run again until you increase or remove that limit.
You can add an account spending limit by clicking the 3-dot icon beside Account Spending Limit.
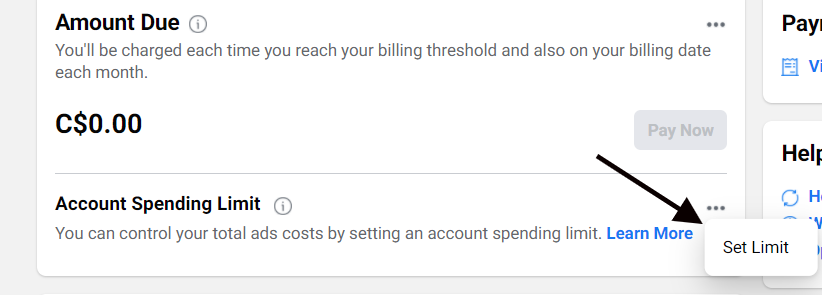
Fill in how much you want your spending limited to and click Save.
Ad account spending limits are especially useful when working with agencies when you want to be sure your consultant or agency won’t be able to spend more than you’ve planned across all of your campaigns. Don’t set it too low, or you’ll have to update it often. Remember that each time the limit is reached, all of your accounts will be paused for at least 15 minutes.
Understand Facebook ad account limits
Whether you like it or not, your Facebook Advertising account will have some limits. It’s better to get to know them from the beginning.
Here are the limits of Facebook Ads Manager:
- A user can manage up to 25 ad accounts.
- An ad account can have a max of 25 users per account.
- A regular ad account can have up to 5,000 ads.
- A regular ad account can have up to 5,000 ad sets.
- A regular ad account can have up to 5,000 campaigns.
- An ad account can have up to 50 ads per ad set.
Once you reach any of these limits, all you’ll have to do is delete old campaigns and their ads to make room for new ones.
Review Your Notification Settings
Facebook notifications are an excellent way to stay in touch with your campaigns. However, they can also flood your inbox quickly, so you may want to change the frequency of email notifications you receive from Facebook to fit your needs.
To edit your notification settings:
- Navigate back to your ad account settings.
- Click Notifications.
- Add or remove what events you wish to receive email notifications about.
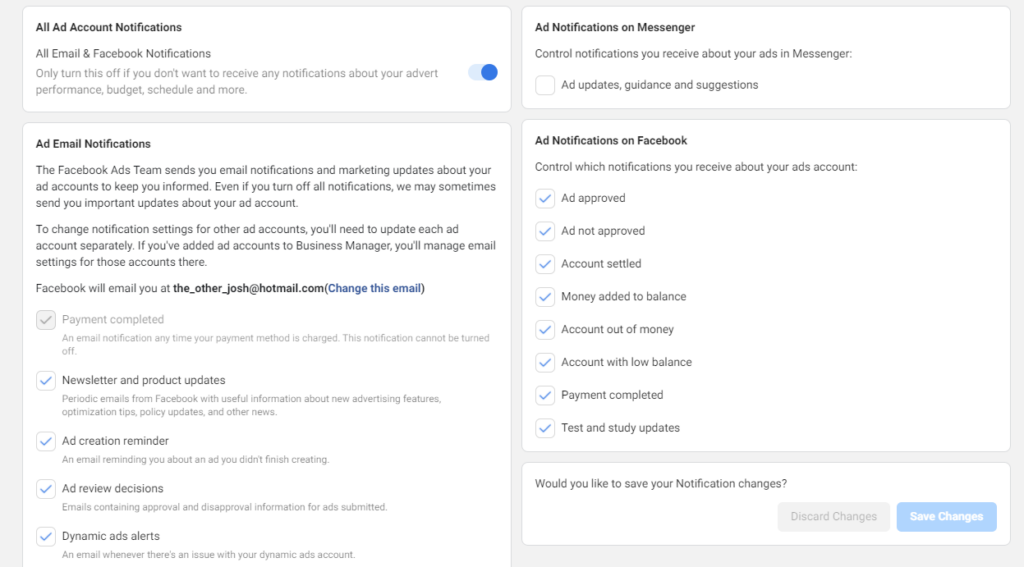
Set up your notifications so that you’ll get the most important notifications via email, while the others can just be Facebook notifications that will appear when you log in to your Business Manager. That way, you’ll never miss anything when it comes to your Facebook ads.
Review Your Ad Account Roles
Once you have been creating ads for a while, you may wish to collaborate with another person, such as a freelancer, an ad agency or an employee. This is where roles come into play. If you want to add new users and admins to your Facebook advertising account, navigate to the Ad Accounts tab in the Ad Account Settings page.
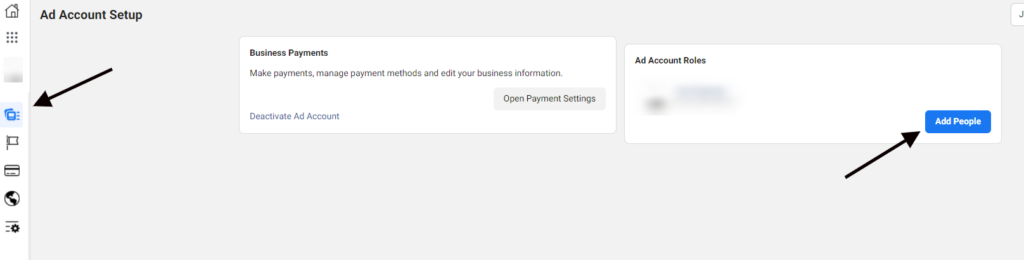
Click Add People, and then fill in the name of the person you want to add and the role they will be assigned.
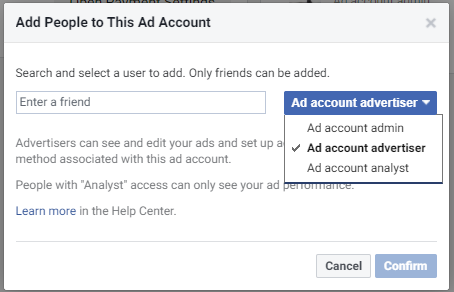
With your team members all here, you’re set to get started with Facebook ads.